电脑VPN如何设
电脑VPN如何设
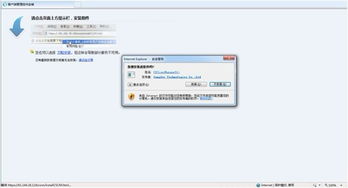
创建 VPN 配置文件在连接到 VPN 之前,要确保电脑中有 VPN 配置文件。如果没有的话可以创建自己的 VPN 配置文件。
如果是用于工作,请在工作时在公司的 Intranet 站点上找到 VPN 设置或 VPN 应用,或者联系公司的支持人员。
如果是用于为自己使用而订阅的 VPN 服务,请访问 Microsoft Store ,查看是否有适用于该服务的应用,然后转到 VPN 服务的网站,查看其中是否列有要使用的 VPN 连接设置。选择“开始” 按钮,然后依次选择“设置” >“网络和 Internet” >“VPN”>“添加 VPN 连接”。对于“VPN 提供商”,请选择“Windows(内置)”。在“连接名称”框中,输入一个你可以识别的名称(例如,我的个人 VPN)。
这是你连接时将寻找的 VPN 连接名称。在“服务器名称或地址”框中,输入 VPN 服务器的地址。对于“VPN 类型”,选择你想要创建的 VPN 连接的类型。
你需要知道你的公司或 VPN 服务使用的是哪种类型的 VPN 连接。对于“登录信息的类型”,选择要使用的登录信息(也称为凭据)的类型。它可能是用户名和密码、一次性密码、证书,也可能是一张智能卡(如果你是为了工作而连接到 VPN)。
在各自的框中输入你的用户名和密码(如果需要)。选择“保存”。如果你需要编辑 VPN 连接信息或指定其他设置(如代理设置),选择“VPN 连接”,然后选择“高级选项”。
连接VPN有了VPN 配置文件,就可以进行下一步的连接了。在任务栏的最右侧,选择“网络”图标,选择你想使用的 VPN 连接即可。如果 VPN 连接下方显示“连接”按钮,请选择“连接”。如果 “VPN” 部分在“设置”中打开,请选择其中的 VPN 连接,然后选择“连接”。
如果出现提示,请输入你的用户名和密码或其他登录信息。连接成功后,VPN 连接名称下将显示“已连接”。若要在电脑上进行操作时查看是否已连接到 VPN,请选择任务栏最右侧的“网络”图标( 或 ),然后查看 VPN 连接是否显示“已连接”。
window10 怎么连接vpn
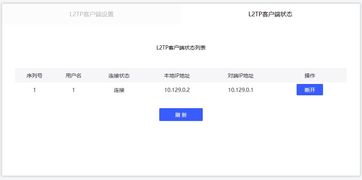
window10在连接到 VPN 之前,你的电脑中必须有 VPN 配置文件。你可以创建自己的 VPN 配置文件,也可以创建工作账户从公司获取 VPN 配置文件,然后按照步骤,就可以连接VPN了。
如何在Windows10上设置VPN,网工成长日记如何在Windows10上设置VPN,你需要什么VPN服务:即使你使用服务Windows10来管理与VPN的连接,你仍然需要选择要连接到的VPN服务。
你选择的服务将决定谁正在运行要连接到的服务器。查看我们今年测试的最佳VPN的更新列表,快速了解哪个提供商可能最适合您。你会发现很多选择,包括最快的VPN,最好的廉价VPN,最好的iPhoneVPN和最好的AndroidVPN。但是,无论你选择哪种服务,请留意任何可能表示不太私人服务的红色信号。
协议选择:在设置过程中,系统会要求您从列表中选择协议。简言之,您选择的协议决定了加密的强度。VPN使用几种类型的协议,无论选择哪个VPN。
都将使用其中一种协议。最常见的四种是:PPTP、L2TP/IPSec、SSTP和OpenVPN这四种。在设置过程中,您将通过从列表中选择VPN来告诉Windows使用哪种类型的协议。
您的VPN提供商将告诉您它使用哪些。
VPN网络设置?
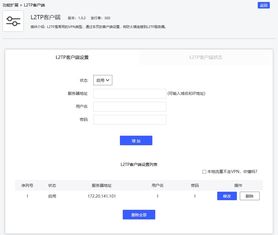 首先要在电脑桌面上面点击网络,点击网络以后进入到网络窗口,在网络窗口上面点击网络和共享中心,如图所示:在网络窗口上面点击网络和共享中心以后进入到网络和共享中心窗口,在窗口上面的更改网络设置里面点击设置新的连接和网络,如图所示:在窗口上面的更改网络设置里面点击设置新的连接和网络以后进入到设置新的连接和网络窗口上面点击连接到工作区,然后再点击下一步,如图所示:点击下一步以后进入到连接到工作区窗口,在窗口上面点击使用我的Internet连接(VPN),如图所示:点击使用我的Internet连接(VPN)以后进入到键入要连接的Internet地址窗口,在窗口上面输入Internet地址和目标名称,再点击下一步,如图所示:输入Internet地址和目标名称点击下一步以后进入到输入您的用户名和密码窗口,在窗口上面输入用户名和密码以后再点击连接,如图所示:输入用户名和密码点击连接以后就会自动创建连接,创建完成以后在网络里面就会看到已经创建的VPN,点击连接,如图所示:点击连接以后会出现登录窗口,在窗口上面输入用户名和密码点击登录就可以登录到VPN网路了,如图所示:
首先要在电脑桌面上面点击网络,点击网络以后进入到网络窗口,在网络窗口上面点击网络和共享中心,如图所示:在网络窗口上面点击网络和共享中心以后进入到网络和共享中心窗口,在窗口上面的更改网络设置里面点击设置新的连接和网络,如图所示:在窗口上面的更改网络设置里面点击设置新的连接和网络以后进入到设置新的连接和网络窗口上面点击连接到工作区,然后再点击下一步,如图所示:点击下一步以后进入到连接到工作区窗口,在窗口上面点击使用我的Internet连接(VPN),如图所示:点击使用我的Internet连接(VPN)以后进入到键入要连接的Internet地址窗口,在窗口上面输入Internet地址和目标名称,再点击下一步,如图所示:输入Internet地址和目标名称点击下一步以后进入到输入您的用户名和密码窗口,在窗口上面输入用户名和密码以后再点击连接,如图所示:输入用户名和密码点击连接以后就会自动创建连接,创建完成以后在网络里面就会看到已经创建的VPN,点击连接,如图所示:点击连接以后会出现登录窗口,在窗口上面输入用户名和密码点击登录就可以登录到VPN网路了,如图所示:
上一篇:顿号在电脑上怎么打出来
下一篇:滑板怎么转弯4个方法教你滑板转弯
免责声明:本站部分内容由用户自行上传,如权利人发现存在误传其作品,请及时与本站联系。
冀ICP备18013120号-1






