word怎么自动设置页码
word怎么自动设置页码
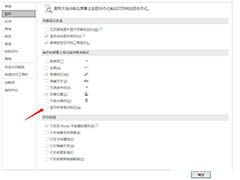
word怎么自动设置页码 Word文档是我们常用的办公软件,懂的运用它的技巧,常常是我们的工作事半功倍。以下是word自动设置页码的方法,一起来学习吧。
word怎么自动设置页码 1、首先,我们以这种为例。
页码中,数字的格式是可以更改的 2、首先要插入页码 3、插入页码的格式 4、点击选择后,得到的是这样的.,然后你可以修改为你想的格式的页码,比如本文中这种 5、确定后,将鼠标,选中“第IV页”的,“IV”处。如图 6、点击【文档部件】【域】 7、选择【page】选择,页码的格式。取消更新时保留原格式,确定 8、确定后,将鼠标,选中“共VIII页”的,“VIII”处。如图 9、点击【文档部件】【域】 10、点击【sectionpages】选择,选择页码格式。
取消更新时保留原格式,确定 11、完成后,插入内容后,页码会自动更新。
Word文档自动设置页码的方法步骤教程
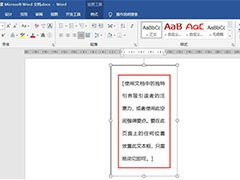
Word文档怎么自动设置页码?需要显示更简便的,层次清晰的编码格式,就是显示 第IV页,共VIII页。这种的,而且能够自动编码的,下面我就教你具体怎么自动设置页码吧, 希望对你有帮助! Word文档自动设置页码的步骤 1、首先,我们以这种为例。
页码中,数字的格式是可以更改的 Word文档自动设置页码的步骤图1 2、首先要插入页码 Word文档自动设置页码的步骤图2 3、插入页码的格式 Word文档自动设置页码的步骤图3 4、点击选择后,得到的是这样的,然后你可以修改为你想的格式的页码,比如本文中这种 Word文档自动设置页码的步骤图4 Word文档自动设置页码的步骤图5 5、确定后,将鼠标,选中“第IV页”的,“IV”处。
如图 Word文档自动设置页码的步骤图6 6、点击【文档部件】【域】 Word文档自动设置页码的步骤图7 7、选择【page】选择,页码的格式。取消更新时保留原格式,确定 Word文档自动设置页码的步骤图8 8、确定后,将鼠标,选中“共VIII页”的,“VIII”处。如图 Word文档自动设置页码的步骤图9 9、点击【文档部件】【域】 Word文档自动设置页码的步骤图10 10、点击【sectionpages】选择,选择页码格式。取消更新时保留原格式,确定 Word文档自动设置页码的步骤图11 11、完成后,插入内容后,页码会自动更新。
怎么在word里面设置自动页码

word中点击页码即可设置页码。1.首先点击选项卡中的插入插入空白页。
2.右键点击页码中的设置页码格式。
3.点击页码选择插入页码的页码位置和字体格式即可。4.根据以上步骤即可在word中设置页码。 注意事项:1.右键点击页码设置页码格式。2.点击页码选择插入的页码位置和字体格式。
word怎么自动生成页码编号

步骤1、鼠标单击选定错误标题编号,我们会看到编号变灰色。2、右键单击,找到“ 设置编号值 ”。
左键单击进入“ 设置编号值 ”页面。
3、在“ 起始编号 ”页面我们可以看到,系统 默认的编号是开始新列表且是错误的。那么就要手动修改成正确的4、勾选如图勾选“ 上一列表 ”“ 前进量 ”,在“ 值设置为 ”的框里设置成我们预期的正确编号。在预览一项可以看到更改后的编号。5、点击确定。
即可以看到,已经完成了自动标题编号的手动修改。 1、利用“样式”,将文章的各级标题按:标题1>标题2>标题3>标题4,由高到低的级别设置。“样式”中设置的各级标题,都会链接到标题所在位置,这样才能在之后自动生成目录。
2、利用“页面布局”---“分隔符”---“分节符”--- “下一页”,将文章分为多个节。 Word根据节来设置页码,不同的节可设置不连续、不相同的页码(如希腊数字i,ii,iii 或 阿拉伯数字 1,2,3)。所以,封面页尾用一次分节符,前言页尾用一次分节符。
3、 "插入" --- "页脚" 。4、 鼠标移动到各节的首页页脚,设置不“链接到前一条页眉”。5、 鼠标分别处于各节首页页脚,打开“插入”---“页码”---“设置页码格式”,设置各节页码的格式。
6、 设置各节“页码编号”为“起始页码"。7、 在各节首页页脚“插入”--- “页码”--- “当前位置”--- "普通数字"。
word文档页码怎么自动生成

1.打开需要操作的WORD文档,点击工具栏的“插入”,切换到插入选项卡。2.找到并点击“页码”。
3.然后选择一个喜欢的页码样式插入即可。
4.返回主文档,发现Word文档自动生成页码操作完成。
上一篇:攥的笔顺
下一篇:瑱怎么读 瑱读音有哪些
免责声明:本站部分内容由用户自行上传,如权利人发现存在误传其作品,请及时与本站联系。
冀ICP备18013120号-1






