word怎么插入照片 word插入照片操作步骤
word怎么插入照片 word插入照片操作步骤
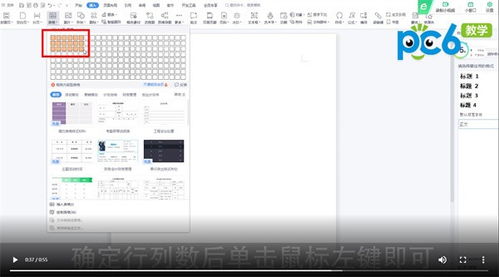
1、在电脑桌面打开需要设置的word文档,双击打开该word文档。 2、在打开的word文档中,把鼠标光标放在需要插入电子照片的地方。
3、在word文档任务栏中选择插入选项,在插入界面选择图片选项,点击打开插入图片选择界面。
4、在插入图片界面,选择需要插入的电子照片,并点击下方的插入按钮,把电子照片插入到word需要中插入的地方。 5、插入完成后,即可在word文档中看到插入的电子照片。
word文档中如何插入图片
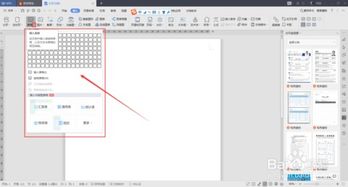 第一步 将光标放在需要插入图片的位置第二步 点击工具档中的插入模块后,选定图片选项第三步 打开图片下拉框选定图片文件来源第四步 找到图片文件存放位置后,点击打开图片插入第五步 调整图片大小,完成图片插入图片尺寸调整方式第六步 手动调整图片示例
第一步 将光标放在需要插入图片的位置第二步 点击工具档中的插入模块后,选定图片选项第三步 打开图片下拉框选定图片文件来源第四步 找到图片文件存放位置后,点击打开图片插入第五步 调整图片大小,完成图片插入图片尺寸调整方式第六步 手动调整图片示例word怎样插入图片的两种方法
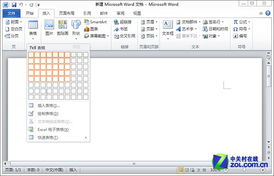
在撰写一些 文章 时,需要插入一些图片进行提高阅览的效果。那么下面就由我给大家分享下word插入图片的技巧,希望能帮助到您。
word插入图片 方法 一: 步骤一:首先我们在电脑桌面上点击右键新建一个WORD文档。
步骤二:将新建的WORD文档打开。 步骤三:打开WORD文档之后,在WORD文档主页面的左上角找到插入按键并且点击 步骤四:从插入按键中点击进入之后将会看到有图片按键,点击图片按键右脚的小键标会出现有两个选项,我们一般选择来自文件就可以,一般我们都是习惯把需要用到的图片保存到电脑里的,所以直接点击来自文件,否则就可以点击另外一个。 步骤五:点击来自文件之后我们就可以在自己的电脑文件中找到自己需要的图片并且添加进去 步骤六:添加了图片之后就可以返回到WORD文档中的主页面看到自己刚才添加的图片了,然后需要将图片放置到任何位置都可以调节的,或者更改图片的大小。 word插入图片方法二: 步骤一:新建一个WPS文件。
步骤二:鼠标点击导航栏上的插入,之后会出现如下第二张图片所示,点击图片。 步骤三:点击图片后,即可查找个人本地图片保存的位置。选中文件并打开,即可加入到文件中。
图片怎么放入word中
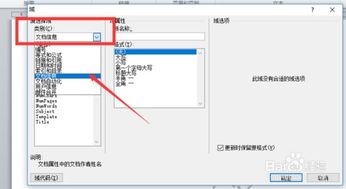
1.首先,打开Word文档,找到需要插入图片的页面,点击上方“插入”,选择“图片”,...2.点击后,选择“本地图片”,3.选择后,点击图片所在的文件夹,如“桌面”找到了文件夹“倪妮”,4.打开文件夹后,选择想要插入的图片,点击“打开”,5.点击打开后,就直接插入到文档里面。
如何在word中插入图片?
 第一步 将光标放在需要插入图片的位置第二步 点击工具当中的插入模块后,选定图片选项第三步 打开图片下拉框选定图片文件来源第四步 找到图片文件存放位置后,点击打开第五步 调整图片大小,完成图片插入 图片尺寸调整方式第六步 手动调整图片
第一步 将光标放在需要插入图片的位置第二步 点击工具当中的插入模块后,选定图片选项第三步 打开图片下拉框选定图片文件来源第四步 找到图片文件存放位置后,点击打开第五步 调整图片大小,完成图片插入 图片尺寸调整方式第六步 手动调整图片
推荐问答
免责声明:本站部分内容由用户自行上传,如权利人发现存在误传其作品,请及时与本站联系。
冀ICP备18013120号-1






