如何扩大c盘容量
如何扩大c盘容量
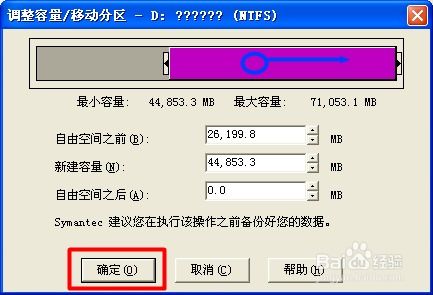
扩大c盘容量的方法:工具/原料:台式机AH149、Windows10、分区工具1.8。方法/步骤:1、如果想扩展c盘的容量,我们可以按图示进行操作,清除c盘中的临时文件。
2、另外一种方法,就是通过扩展虚拟内存,或者关闭c盘中的虚拟内存,来释放c盘空间。
3、我们也可以在c盘的属性界面中通过此青竹整理磁盘碎片释放c盘的空间。4、最直接的方法就是借助相应的磁盘管理助手,扩大c盘的容量。5、在c盘容量扩展界面中,我们通过扩展c盘的容量。6、点击执行按钮,此时软件将自动完成c盘容量的扩展操作。
电脑c盘怎么扩大
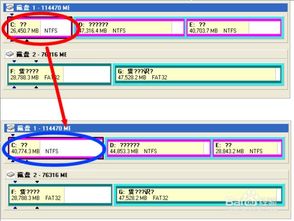
一、先确认C盘与被扩容盘在同一块硬盘(磁盘)上,而且被扩容盘必须紧邻C盘右侧,且有卷标,如C、D、E、F、等。接下来,同时按下Win键+X键,选择【磁盘管理】,进入磁盘管理界面,查看磁盘的情况。
二、一定要备份电脑所有数据到电脑外的移动硬盘或网盘。
三、将安装在被扩容盘(例如D盘)的软件提前卸载干净,否则有可能会导致后续再次安装此软件时出现报错和安装不了的情况。四、开始扩容 。第一步:将C盘右侧的分区删除,变为未分配分区1、同时按下win键+X键,选择 【磁盘管理】,右击D盘,选择“删除卷”2、如果已经备份了电脑所有数据,点击“是”,将D盘删除即可。第二步:扩容C盘1、右击C盘,选择扩展卷。
2、根据提示,点击“下一步”。3、系统会自动计算出最大扩容量,没特殊扩展需求点击下一步,完成即可。红框处可以手动输入扩展的容量。
4、点击完成后,C盘即完成了扩容。如果有多个磁盘分区,扩容完成后最好根据情况修改盘符,如下图可将【E盘】改为【D盘】,否则可能会造成一些数据错乱。更改卷标方法如下:1、进入【磁盘管理】,鼠标右击需要更改卷标的磁盘,然后点击【更改驱动器和路径】2、点击【更改】3、点击右侧红款内的卷标(字母),选择想要变为的卷标,然后点击【确定】即可。
如何扩大c盘空间
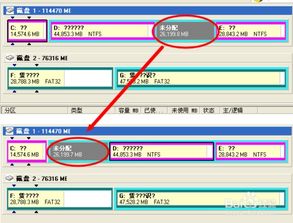
扩展C盘空间的具体步骤如下:1、首先右键单击“我的电脑”,点击“管理”即可进入管理界面。2、在“磁盘管理中”,先右键“D盘”选择“删除卷”,点击“是”。
如果不删除卷就会出现扩展卷时选项呈灰色而不能扩展的情况。
3、右键单击“C盘”选择“扩展”,在弹出页面点击“下一步”。4、设置“空间容量”,点击“下一步”,点击“完成”即可实现对C盘空间的扩展。
怎样把c盘的容量扩大
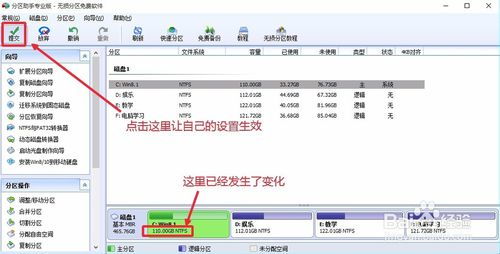
在机械硬盘作为系统盘的时代,C盘的容量往往不会分的很大,这是因为机械硬盘的物理结构——碟状磁盘。当磁盘转动时,根据周长等于圆周率乘以直径,可以得出越靠外的磁盘分区在单位时间内磁头能扫过的面积越大,所以读写速度也就越快,反映到电脑上就是运行速度越快,所以把C盘分的越大,理论上说速度就相对慢一些,这也是为什么很多使用500G或者1T机械硬盘的电脑上系统盘却只有60G,80G。
但是很多软件为了让它的软件体验最好,就会把默认的安装路径设置成C盘。
此外,电脑上桌面文件,下载文件,备份文件等很多很占用空间的文件的默认储存路径都是C盘。下面小编就分几个部分为大家介绍如何扩大C盘可用容量。一,将桌面文件移至其他盘。估计很多小伙伴都喜欢将一些文件放在桌面上,确实很方便查找,一些小文件还好,如果文件比较大,就会对C盘造成一定压力。
桌面文件默认的存储位置是C盘中“用户”(根据系统版本不同,有些叫做 “Users”)选中后会显示几个以用户名命名的文件夹,再选中就能看到我们要移动的目标了。右击“桌面”(根据系统版本不同,有时会显示Desktop)移动到“位置”选项卡这个时候就可以去其他盘新建一个文件夹了,最好取名为“桌面文件”以便方便日后查找。将新建文件夹路径复制到选择框内,点击移动即可。
其他占用C盘空间比较大的也可以利用此方法移动,这是一劳永逸的方法,移动后以后文件都会自动存储到你移动的那个盘里了。二,利用磁盘整理,删除C盘中系统系统更新右键磁盘C,选择属性选项卡,点击磁盘清理。再选择清理系统文件。
经过几秒钟的扫描你就能看到可清理的系统文件了,选中Windows系统更新,点击确定就行了。如果你不确定其他文件是否可删除,那就别动,因为其他的占用空间很可能远远不如Windows系统更新。三,C盘扩容。
C盘扩容的前提是你的C盘和其他盘符是属于同一个硬盘。电脑上显示的C盘只是一个硬盘的分区,也就是说如果你的这块硬盘被分成了两个或者多个分区,显示到电脑上就是有多个盘了。下面小编就来教大家如何查看自己电脑C盘所在硬盘是否有多个分区。(温馨提示:如果你的系统盘小于等于80G,很大程度上你的系统所在硬盘有多个分区,因为现在很少有用这么小的硬盘的了,如果你的C盘容量大于100G,按照上面两种方法将C盘可用容量扩大后也就没必要往下看了,因为清理出来的空间肯定够你用上很久了)首先在桌面上右键这台电脑(不同系统版本可能也会出现“此电脑,我的电脑”等名称,右键选择管理,再点击存储下的 磁盘管理如果你的硬盘只有长条形图案(如上图磁盘0)那么就说明你的盘只有一个分区。
如果有多个长条(如上图磁盘1)就说明你的硬盘有多个分区。记住一点,扩容尽量在两个相邻分区间进行,不然可能会出现无法合并到一起的情况。右键单击C盘相邻磁盘,选择压缩卷,在弹出选项卡中输入压缩空间容量,(推荐稍微计算一下,因为默认的是将整个分区空余空间都压缩,大致可以用1G=1000M来计算。即30G=30 000M压缩完成后会多出来一个和C盘相邻黑色的分区,(如果压缩完的空间不和C盘相邻,或者颜色不是黑色,那就只能对你刚才压缩的这个盘进行删除卷操作了,建议备份完再进行扩容,具体方法是右键盘,选中删除卷,按提示进行。
)这个时候右键单击磁盘C,选择扩展卷。正确压缩后未能正确压缩下面的就直接按提示下一步,下一步就行了。到这扩大C盘可用容量的方法就结束了。其实最好的解决方法还是再购机的时候购买容量大于128G的固态硬盘。
最近618各大平台的促销力度也是挺大的,早已低至0.9元/G 了,甚至部分品牌都降到0.6元/G了。
c盘如何扩容

增加c盘空间操作方法:1、首先关闭C盘虚拟内存将节省至少5%C盘总空间大小的容量:右击“计算机”图标,从弹出的右键菜单中选择“属性”项。如图所示:2、从打开的“系统”窗口中点击“高级系统设置”按钮,并在弹出的窗口中切换到“高级”选项卡,点击“性能 设置”按钮。
如图所示:3、接着将打开“性能选项”窗口,切换到“高级”选项卡,点击“虚拟内存更改”按钮。
如图所示:4、此时将打开“虚拟内存”窗口,清除勾选“自动管理所有驱动器的分页大小”项,选中“C盘”,勾选“无分页大小”,点击“设置”按钮进行应用操作。同时将“系统分页”分配给其它磁盘。最后重启一下电脑使设置生效。如图所示:5、将“回收站”清空,可以释放一些C盘空间。
同时将桌面上的其它大文件转存到C盘以外的盘符,也可以释放一些C盘空间。如图所示:6、当然,更有效的方法是使用“360安全卫士”程序中的“C盘搬家”工具将C盘中的大文件转移到其它磁盘。“C盘搬家”工具将自动搜索C盘中的大文件,待选择文件转移的目录后,点击“一键搬资料”按钮即可实现C盘空间释放操作。
如图所示:7、利用“硬盘分区工具”来调整扩大C盘容量。在此小编以“傲梅分区助手”为例 进行讲解。从打开的“分区助手”界面中,点击“向导”栏目中的“扩展分区向导”按钮。
如图所示:8、从打开的“扩展分区向导”界面中,勾选“选择您想扩展的分区”,并从分区列表中选择“C盘”或者想要扩展的分区,点击“下一步”按钮。如图所示:9、接下来选择“要从中获得空间容量”的分区,通过选择“D盘”,点击“下一步”按钮。如图所示:10、接着从打开的新界面中,通过拖动“滑块”即可调整C盘的容量,同时D盘的容量也发生相应的缩小。
点击“下一步”按钮。如图所示:11、待所有操作完成后,点击“执行”按钮即可自动实现C盘的扩容操作。当然在执行此操作前,我们需要将“分区助手”安装到系统“C:\Program file”目录下才行。
如何把电脑c盘空间扩大?
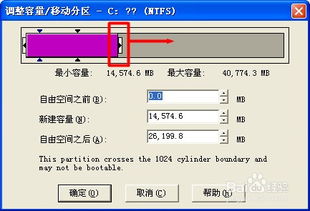
一、先确认C盘与被扩容盘在同一块硬盘(磁盘)上,而且被扩容盘必须紧邻C盘右侧,且有卷标,如C、D、E、F、等。接下来,同时按下Win键+X键,选择【磁盘管理】,进入磁盘管理界面,查看磁盘的情况。
二、一定要备份电脑所有数据到电脑外的移动硬盘或网盘。
三、将安装在被扩容盘(例如D盘)的软件提前卸载干净,否则有可能会导致后续再次安装此软件时出现报错和安装不了的情况。四、开始扩容 。第一步:将C盘右侧的分区删除,变为未分配分区1、同时按下win键+X键,选择 【磁盘管理】,右击D盘,选择“删除卷”2、如果已经备份了电脑所有数据,点击“是”,将D盘删除即可。第二步:扩容C盘1、右击C盘,选择扩展卷。
2、根据提示,点击“下一步”。3、系统会自动计算出最大扩容量,没特殊扩展需求点击下一步,完成即可。红框处可以手动输入扩展的容量。
4、点击完成后,C盘即完成了扩容。如果有多个磁盘分区,扩容完成后最好根据情况修改盘符,如下图可将【E盘】改为【D盘】,否则可能会造成一些数据错乱。更改卷标方法如下:1、进入【磁盘管理】,鼠标右击需要更改卷标的磁盘,然后点击【更改驱动器和路径】2、点击【更改】3、点击右侧红款内的卷标(字母),选择想要变为的卷标,然后点击【确定】即可。
上一篇:快速挣钱的方法?
下一篇:洗衣机应该如何清洗呢?
免责声明:本站部分内容由用户自行上传,如权利人发现存在误传其作品,请及时与本站联系。
冀ICP备18013120号-1






