电脑蓝屏怎么解决?
电脑蓝屏怎么解决?
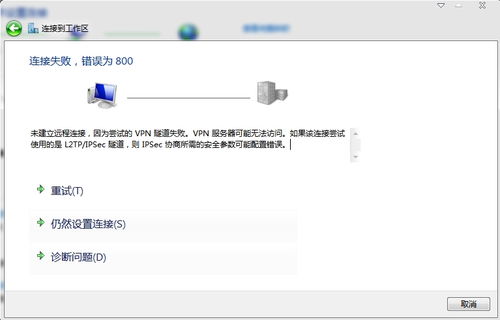
终止代码:KERNEL_DATA_INPAGE_ERROR。这个错误往往是虚拟内存中的内核数据无法读入内存造成的,原因可能是虚拟内存页面文件中存在坏簇、病毒、磁盘控制器出错、内存有问题。
简单来说就是内存坏了或者内存有问题。
电脑蓝屏方案一:电脑超频过度引起电脑蓝屏可以从软、硬两方面来解释蓝屏现象产生的原因。从硬件方面来说,超频过度是导致蓝屏的一个主要原因。过度超频,由于进行了超载运算,造成内部运算过多,使cpu过热,从而导致系统运算错误。如果既想超频,又不想出现蓝屏,只有做好散热措施了,换个强力风扇,再加上一些硅胶之类的散热材料会好许多。
另外,适量超频或干脆不超频也是解决的办法之一。要稳定还是要更高的速度就看自己的抉择了。不过对于多数朋友来说一般都不会进行超频操作,所以这点对多数朋友不实用。
方案二:内存条接触不良或内存损坏导致电脑蓝屏在实际的工作中笔者遇见最多的电脑蓝屏现象就是内存条接触不良(主要是由于电脑内部灰尘太多导致,老电脑常发生)以及硬盘故障导致的电脑蓝屏居多。当然遇到电脑内存条出现故障也会出现电脑蓝屏现象。解决办法:由于多数是由内存引起的蓝屏故障都是由于内部灰尘过多或者接触不良导致,所以解决办法也非常的简单,只需要打开电脑机箱,将内存条拔出,清理下插槽以及搽干净内存条金手指后再装回去,一般问题都可以解决。
如果问题没有解决,确定是内存故障,更换内存条即可解决问题。方案三:硬盘出现故障导致电脑蓝屏硬盘出现问题也经常会导致电脑蓝屏,比如硬盘出现坏道,电脑读取数据错误导致了蓝屏现象,因为硬盘和内存一样,承载一些数据的存取操作,如果存取/读取系统文件所在的区域出现坏道,也会造成系统无法正常运行,导致系统崩溃,导致电脑蓝屏。解决办法:检测硬盘坏道情况,如果硬盘出现大量坏道,建议备份数据更换硬盘。
如果出现坏到比较少,建议备份数据,重新格式化分区磁盘,懂电脑硬盘的朋友还可以将坏到硬盘区进行隔离操作。之后再重新安装系统即可解决问题。
怎么解决?
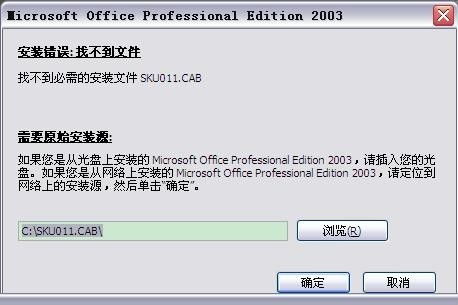
HKEY_LOCAL_MACHINE\SOFTWARE\Wow6432Node\ESRIHKEY_LOCAL_MACHINE\SOFTWARE\ESRIHKEY_CURRENT_USER\Software\ESRIHKEY_LOCAL_MACHINE\SOFTWARE\ESRI\Desktop10.0检查以上四个注册表值,若存在请先删除。
电脑蓝屏怎么解决
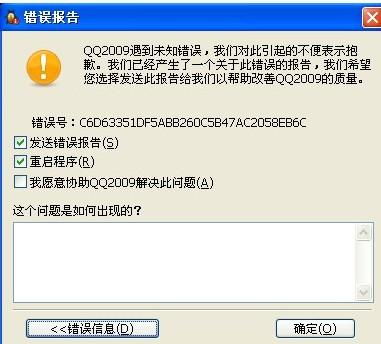 一、蓝屏含义 1、故障检查信息 ***STOP 0x0000001E(0xC0000005,0xFDE38AF9,0x0000001,0x7E8B0EB4) KMODE_EXCEPTION_NOT_HANDLED ***其中错误的第一部分是停机码(Stop Code)也就是STOP 0x0000001E, 用于识别已发生错误的类型, 错误第二部分是被括号括起来的四个数字集, 表示随机的开发人员定义的参数(这个参数对于普通用户根本无法理解, 只有驱动程序编写者或者微软操作系统的开发人员才懂). 第三部分是错误名. 信息第一行通常用来识别生产错误的驱动程序或者设备. 这种信息多数很简洁, 但停机码可以作为搜索项在微软知识库和其他技术资料中使用 2.推荐操作 蓝屏第二部分是推荐用户进行的操作信息. 有时, 推荐的操作仅仅是一般性的建议(比如: 到销售商网站查找BIOS的更新等); 有时, 也就是显示一条与当前问题相关的提示. 一般来说, 惟一的建议就是重启. 3.调试端口告诉用户内存转储映像是否写到磁盘商了, 使用内存转储映像可以确定发生问题的性质, 还会告诉用户调试信息是否被传到另一台电脑商, 以及使用了什么端口完成这次通讯. 不过, 这里的信息对于普通用户来说, 没有什么意义.有时保卫科可以顺利的查到是哪个生产小组的问题, 会在第一部分明确报告是哪个文件犯的错, 但常常它也只能查个大概范围, 而无法明确指明问题所在. 由于工厂全面被迫停止, 只有重新整顿开工, 有时, 那个生产小组会意识到错误 , 不再重犯. 但有时仍然会试图哄抢零件, 于是厂领导不得不重复停工决定(不能启动并显示蓝屏信息, 或在进行相同操作时再次出现蓝屏). 二、蓝屏的处理方法 Windows 2K/XP蓝屏信息非常多, 无法在一篇文章中全面讲解, 但他们产生的原因往往集中在不兼容的硬件和驱动程序、有问题的软件、病毒等, 因此首先为大家提供了一些常规的解决方案, 在遇到蓝屏错误时, 应先对照这些方案进行排除. 1.重启 有时只是某个程序或驱动程序一时犯错, 重启后他们会改过自新.(注意:此时参见7.查询停机码) 2.新硬件 首先, 应该检查新硬件是否插牢, 这个被许多人忽视的问题往往会引发许多莫名其妙的故障. 如果确认没有问题, 将其拔下, 然后换个插槽试试, 并安装最新的驱动程序. 同时还应对照微软网站的硬件兼容类别检查一下硬件是否与操作系统兼容. 如果你的硬件没有在表中, 那么就得到硬件厂商网站进行查询, 或者拨打他们的咨询电话. Windows XP的硬件兼容列表 Windows 2K的硬件兼容类别 3.新驱动和新服务 如果刚安装完某个硬件的新驱动, 或安装了某个软件, 而它又在系统服务中添加了相应项目(比如:杀毒软件、CPU降温软件、防火墙软件等), 在重启或使用中出现了蓝屏故障, 请到安全模式来卸载或禁用它们. 4.检查病毒 比如冲击波和振荡波等病毒有时会导致Windows蓝屏死机, 因此查杀病毒必不可少. 同时一些木马间谍软件也会引发蓝屏, 所以最好再用相关工具进行扫描检查. 5.检查BIOS和硬件兼容性 对于新装的电脑经常出现蓝屏问题, 应该检查并升级BIOS到最新版本, 同时关闭其中的内存相关项, 比如:缓存和映射. 另外, 还应该对照微软的硬件兼容列表检查自己的硬件. 还有就是, 如果主板BIOS无法支持大容量硬盘也会导致蓝屏, 需要对其进行升级. 小提示: BIOS的缓存和映射项 Video BIOS Shadowing (视频BIOS映射) Shadowing address ranges(映射地址列) System BIOS Cacheable(系统BIOS缓冲) Video BIOS Cacheable(视频BIOS缓冲) Video RAM Cacheable(视频内存缓冲) 6.检查系统日志 在开始-->菜单中输入:EventVwr.msc, 回车出现"事件查看器", 注意检查其中的"系统日志"和"应用程序日志"中表明"错误"的项. 7.查询停机码 把蓝屏中密密麻麻的E文记下来, 接着到其他电脑中上网, 进入微软帮助与支持网站http://support.microsoft.com/?, 在左上角的"搜索(知识库)"中输入停机码, 如果搜索结果没有适合信息, 可以选择"英文知识库"在搜索一遍. 一般情况下, 会在这里找到有用的解决案例. 另外, 在baidu、Google等搜索引擎中使用蓝屏的停机码或者后面的说明文字为关键词搜索, 往往也会有以外的收获. 8.最后一次正确配置 一般情况下, 蓝屏都出现于更新了硬件驱动或新加硬件并安装其驱动后, 这时Windows 2K/XP提供的"最后一次正确配置"就是解决蓝屏的快捷方式. 重启系统, 在出现启动菜单时按下F8键就会出现高级启动选项菜单, 接着选择"最后一次正确配置". 9.安装最新的系统补丁和Service Pack 有些蓝屏是Windows本身存在缺陷造成的, 应此可通过安装最新的系统补丁和Service Pack来解决. 三、蓝屏代码含义和解决方案 1、0x0000000A:IRQL_NOT_LESS_OR_EQUAL ◆错误分析:主要是由问题的驱动程序、有缺陷或不兼容的硬件与软件造成的. 从技术角度讲. 表明在内核模式中存在以太高的进程内部请求级别(IRQL)访问其没有权限访问的内存地址. ◇解决方案:请用前面介绍的解决方案中的2、3、5、8、9方案尝试排除. 2、0x00000012:TRAP_CAUSE_UNKNOWN ◆错误分析:如果遇到这个错误信息, 那么很不幸, 应为KeBudCheck分析的结果是错误原因 未知. ◇解决方案:既然微软都帮不上忙, 就得靠自己了, 请仔细回想这个错误是什么时候出现的; 第一次发生时你对系统做了哪些操作; 发生时正在进行什么操作. 从这些信息中找出可能的原因, 从而选择相应解决方案尝试排除. 3、0x0000001A:MEMORY_MANAGEMENT ◆错误分析:这个内存管理错误往往是由硬件引起的, 比如: 新安装的硬件、内存本身有问题等. ◇解决方案:如果是在安装Windows时出现, 有可能是由于你的电脑达不到安装Windows的最小内存和磁盘要求. 4、0x0000001E:KMODE_EXCEPTION_NOT_HANDLED ◆错误分析:Windows内核检查到一个非法或者未知的进程指令, 这个停机码一般是由问题的内存或是与前面0x0000000A相似的原因造成的. ◇解决方案: (1)硬件兼容有问题:请对照前面提到的最新硬件兼容性列表, 查看所有硬件是否包含在该列表中. (2)有问题的设备驱动、系统服务或内存冲突和中断冲突: 如果在蓝屏信息中出现了驱动程序的名字, 请试着在安装模式或者故障恢复控制台中禁用或删除驱动程序, 并禁用所有刚安装的驱动和软件. 如果错误出现在系统启动过程中, 请进入安全模式, 将蓝屏信息中所标明的文件重命名或者删除. (3)如果错误信息中明确指出Win32K.sys: 很有可能是第三方远程控制软件造成的, 需要从故障恢复控制台中将对该软件的服务关闭. (4)在安装Windows后第一次重启时出现:最大嫌疑可能时系统分区的磁盘空间不足或BIOS兼容有问题. (5)如果是在关闭某个软件时出现的:很有可能时软件本省存在设计缺陷, 请升级或卸载它. 5、0x00000023:FAT_FILE_SYSTEM 0x00000024:NTFS_FILE_SYSTEM ◆错误分析:0x00000023通常发生在读写FAT16或者FAT32文件系统的系统分区时, 而 0x00000024则是由于NTFS.sys文件出现错误(这个驱动文件的作用是容许系统读写使用 NTFS文件系统的磁盘). 这两个蓝屏错误很有可能是磁盘本身存在物理损坏, 或是中断要求封包(IRP)损坏而导致的. 其他原因还包括:硬盘磁盘碎片过多; 文件读写操作过于频繁, 并且数据量非常达或者是由于一些磁盘镜像软件或杀毒软件引起的. ◇解决方案: 第一步:首先打开命令行提示符, 运行"Chkdsk /r"(注:不是CHKDISK, 感觉象这个, 但是……)命令检查并修复硬盘错误, 如果报告存在怀道(Bad Track), 请使用硬盘厂商提供的检查工具进行检查和修复. 第二步:接着禁用所有即使扫描文件的软件, 比如:杀毒软件、防火墙或备份工具. 第三步:右击C:\winnt\system32\drivers\fastfat.sys文件并选择"属性", 查看其版本是否与当前系统所使用的Windows版本相符.(注:如果是XP, 应该是C:\windows\system32 \drivers\fastfat.sys) 第四步:安装最新的主板驱动程序, 特别IDE驱动. 如果你的光驱、可移动存储器也提供有驱动程序, 最好将它们升级至最新版. 6、0x00000027:RDR_FILE_SYSTEM ◆错误分析:这个错误产生的原因很难判断, 不过Windows内存管理出了问题很可能会导致这个停机码的出现. ◇解决方案:如果是内存管理的缘故, 通常增加内存会解决问题. 7、0x0000002EATA_BUS_ERROR ◆错误分析:系统内存存储器奇偶校验产生错误, 通常是因为有缺陷的内存(包括物理内存、二级缓存或者显卡显存)时设备驱动程序访问不存在的内存地址等原因引起的. 另外, 硬盘被病毒或者其他问题所损伤, 以出现这个停机码. ◇解决方案: (1)检查病毒 (2)使用"chkdsk /r"命令检查所有磁盘分区. (3)用Memtest86等内存测试软件检查内存. (4)检查硬件是否正确安装, 比如:是否牢固、金手指是否有污渍. 8、0x00000035:NO_MORE_IRP_STACK_LOCATIONS ◆错误分析:从字面上理解, 应该时驱动程序或某些软件出现堆栈问题. 其实这个故障的真正原因应该时驱动程序本省存在问题, 或是内存有质量问题. ◇解决方案:请使用前面介绍的常规解决方案中与驱动程序和内存相关的方案进行排除. 9、0x0000003F:NO_MORE_SYSTEM_PTES ◆错误分析:一个与系统内存管理相关的错误, 比如:由于执行了大量的输入/输出操作, 造成内存管理出现问题: 有缺陷的驱动程序不正确地使用内存资源; 某个应用程序(比如:备份软件)被分配了大量的内核内存等. ◇解决方案:卸载所有最新安装的软件(特别是哪些增强磁盘性能的应用程序和杀毒软件)和驱动程序. 10、0x00000044:MULTIPLE_IRP_COMPLIETE_REQUESTS ◆错误分析:通常是由硬件驱动程序引起的. ◇解决方案:卸载最近安装的驱动程序. 这个故障很少出现, 目前已经知道的是, 在使用 www.in-system.com/这家公司的某些软件时会出现, 其中的罪魁就是Falstaff.sys文件.(作者难道不怕吃官司嘛, 把公司网址公布) 11、0x00000050: PAGE_FAULT_IN_NONPAGED+AREA ◆错误分析:有问题的内存(包括屋里内存、二级缓存、显存)、不兼容的软件(主要是远程控制和杀毒软件)、损坏的NTFS卷以及有问题的硬件(比如: PCI插卡本身已损坏)等都会引发这个错误. ◇解决方案:请使用前面介绍的常规解决方案中与内存、软件、硬件、硬盘等相关的方案进 行排除. 12、0x00000051:REGISTRY_ERROR ◆错误分析:这个停机码说明注册表或系统配置管理器出现错误, 由于硬盘本身有物理损坏或文件系统存在问题, 从而造成在读取注册文件时出现输入/输出错误. ◇解决方案:使用"chkdsk /r"检查并修复磁盘错误. 13、0x00000058:FTDISK_INTERNAL_ERROR ◆错误分析:说明在容错集的主驱动发生错误. ◇解决方案:首先尝试重启电脑看是否能解决问题, 如果不行, 则尝试"最后一次正确配置"进行解决. 14、0x0000005E:CRITICAL_SERVICE_FAILED ◆错误分析:某个非常重要的系统服务启动识别造成的. ◇解决方案:如果是在安装了某个新硬件后出新的, 可以先移除该硬件, 并通过网上列表检查它是否与Windows 2K/XP兼容, 接着启动电脑, 如果蓝屏还是出现, 请使用"最后一次正确配置"来启动Windows, 如果这样还是失败, 建议进行修复安装或是重装. 15、0x0000006F:SESSION3_INITIALIZATION-FAILED ◆错误分析:这个错误通常出现在Windows启动时, 一般是由有问题的驱动程序或损坏的系统文件引起的. ◇解决方案:建议使用Windows安装光盘对系统进行修复安装. 16、0x00000076ROCESS_HAS_LOCKED_PAGES ◆错误分析:通常是因为某个驱动程序在完成了一次输入/输出操作后, 没有正确释放所占有的内存 ◇解决方案: 第一步:点击开始-->运行:regedt32, 找到[HKLM\SYSTEM\Currentcontrol set\control\session manager\memory management], 在右侧新建双字节值"TrackLockedPages", 值为1. 这样Windows便会在错误再次出现时跟踪到是哪个驱动程序的问题.第二步:如果再次出现蓝屏, 那么错误信息会变成:STOP:0x0000000CB(0xY,0xY,0xY,0xY)DRIVER_LEFT_LOCKED_PAGES_IN_PROCESS其中第四个"0xY"会显示为问题驱动程序的名字, 接着对其进行更新或删除.第三步:进入注册表, 删除添加的"TrackLockedPages". 17、0x00000077:KERNEL_STACK_INPAGE_ERROR ◆错误分析:说明需要使用的内核数据没有在虚拟内存或物理内存中找到. 这个错误常常于是着磁盘有问题, 相应数据损坏或受到病毒侵蚀. ◇解决方案:使用杀毒软件扫描系统; 使用"chkdsk /r"命令检查并修复磁盘错误, 如不行则使用磁盘厂商提供的工具检查修复. 18、0x0000007A:KERNEL_DATA_INPAGE_ERROR ◆错误分析:这个错误往往是虚拟内存中的内核数据无法读入内存造成的. 原因可能是虚拟内存页面文件中存在坏簇、病毒、磁盘控制器出错、内存有问题. ◇解决方案:首先用升级为最新病毒库杀毒软件查杀病毒, 如果促无信息中还0xC000009C 或0xC000016A代码, 那么表示是坏簇造成的, 并且系统的磁盘检测工具无法自动修复, 这时要进入"故障恢复控制台", 用"chkdsk /r"命令进行手动修复. 19、0x0000007B:INACESSIBLE_BOOT_DEVICE ◆错误分析:Windows在启动过程中无法访问系统分区或启动卷. 一般发生在更换主板后第一次启动时, 主要是因为新主板和旧主板的IDE控制器使用了不同芯片组造成的. 有时也可能是病毒或硬盘损伤所引起的. ◇解决方案:一般只要用安装光盘启动电脑, 然后执行修复安装即可解决问题. 对于病毒则可使用DOS版的杀毒软件进行查杀(主战有kv2005DOS版下载). 如果是硬盘本身存在问题, 请将其安装到其他电脑中, 然后使用"chkdsk /r"来检查并修复磁盘错误. 20、0x0000007E:SYSTEM_THREAD_EXCEPTION_NOT_HANDLED ◆错误分析:系统进程产生错误, 但Windows错误处理器无法捕获. 其产生原因很多, 包括:硬件兼容性、有问题的驱动程序或系统服务、 或者是某些软件. ◇解决方案:请使用"事件查看器"来获取更多的信息, 从中发现错误根源.(发现好像不是解决哦, 看来这里大家要自力更生了!) 21、0x0000007F:UNEXPECTED_KERNEL_MOED_TRAP ◆错误分析:一般是由于有问题的硬件(比如:内存)或某些软件引起的. 有时超频也会产生这个错误. ◇解决方案:用检测软件(比如:Memtest86)检查内存, 如果进行了超频, 请取消超频. 将PCI硬件插卡从主板插槽拔下来, 或更换插槽. 另外, 有些主板(比如:nForce2主板)在进行超频后, 南桥芯片过热也会导致蓝屏, 此时为该芯片单独增加散热片往往可以有效解决问题. 22、0x00000080:NMI_HARDWARE_FAILURE ◆错误分析:通常是有硬件引起的.(似乎蓝屏与硬件错误有不解之缘) ◇解决方案:如果最近安装了新硬件, 请将其移除, 然后试试更换插槽和安装最新的驱动程序, 如果升级了驱动程序, 请恢复后原来的版本; 检查内存金手指是否有污染和损坏; 扫描病毒; 运行"chkdsk /r"检查并修复磁盘错误; 检查所有硬件插卡已经插牢. 如果以上尝试都无效果, 就得找专业的电脑维修公司请求帮助了. 23、0x0000008E:KERNEL_MODE_EXCEPTION_NOT_HANDLED ◆错误分析:内核级应用程序产生了错误, 但Windows错误处理器没有捕获. 通常是硬件兼容性错误. ◇解决方案:升级驱动程序或升级BIOS. 24、0x0000009C:MACHINE_CHECK_EXCEPTION ◆错误分析:通常是硬件引起的. 一般是因为超频或是硬件存在问题(内存、CPU、总线、电 源). ◇解决方案:如果进行了超频, 请降会CPU原来频率, 检查硬件. 25、0x0000009FRIVER_POWER_STATE_FAILURE ◆错误分析:往往与电源有关系, 常常发生在与电源相关的操作, 比如:关机、待机或休睡. ◇解决方案:重装系统, 如果不能解决, 请更换电源. 26、0x000000A5:ACPI_BIOS_ERROR ◆错误分析:通常是因为主板BIOS不能全面支持ACPI规范. ◇解决方案:如果没有相应BIOS升级, 那么可在安装Windows 2K/XP时, 当出现"press F6 if you need to install a third-party SCSI or RAID driver"提示时, 按下F7键, 这样Windows便会自动禁止安装ACPI HAL, 而安装 Standard PC HAL. 27、0x000000B4:VIDEO_DRIVER_INIT_FAILURE ◆错误分析:这个停止信息表示Windows因为不能启动显卡驱动, 从而无法进入图形界面. 通常是显卡的问题, 或者是存在与显卡的硬件冲突(比如:与并行或串行端口冲突). ◇解决方案:进入安全模式查看问题是否解决, 如果可以, 请升级最新的显卡驱动程序, 如果还不行, 则很可能是显卡与并行端口存在冲突, 需要在安全模式按下WIN+break组合键打开"系统属性", 在硬件-->设备管理器中找到并双击连接打印的LPT1端口的项, 在"资源"选项卡中取消"使用自动配置"的构选, 然后将"输入/输出范围"的"03BC"改为"0378". 28、0x000000BE:ATTEMPTED_WRITE_TO_READONLY_MEMORY ◆错误分析:某个驱动程序试图向只读内存写入数据造成的. 通常是在安装了新的驱动程序, 系统服务或升级了设备的固件程序后. ◇解决方案:如果在错误信息中包含有驱动程序或者服务文件名称, 请根据这个信息将新安装的驱动程序或软件卸载或禁用. 29、0x000000C2:BAD_POOL_CALLER ◆错误分析:一个内核层的进程或驱动程序错误地试图进入内存操作. 通常是驱动程序或存在BUG的软件造成的. ◇解决方案:请参考前面介绍的常规解决方案相关项目进行排除. 30、0x000000CERIVER_UNLOADED_WITHOUT_CANCELLING_PENDING_OPERATIONS ◆错误分析:通常是由有问题的驱动程序或系统服务造成的. ◇解决方案:请参考前面介绍的常规解决方案相关项目进行排除. 31、0x000000D1RIVER_IRQL_NOT_LESS_OR_EQUAL ◆错误分析:通常是由有问题的驱动程序引起的(比如罗技鼠标的Logitech MouseWare 9.10和9.24版驱动程序会引发这个故障). 同时,有缺陷的内存、 损坏的虚拟内存文件、 某些软件(比如多媒体软件、杀毒软件、备份软件、DVD播放软件)等也会导致这个错误. ◇解决方案:检查最新安装或升级的驱动程序(如果蓝屏中出现"acpi.sys"等类似文件名, 可以非常肯定时驱动程序问题)和软件; 测试内存是否存在问题; 进入"故障恢复控制台", 转到虚拟内存页面文件Pagefile.sys所在分区, 执行"del pagefile.sys"命令, 将页面文件删除; 然后在页面文件所在分区执行"chkdsk /r"命令;进入Windows后重新设置虚拟内存.如果在上网时遇到这个蓝屏, 而你恰恰又在进行大量的数据下载和上传(比如:网络游戏、BT下载), 那么应该是网卡驱动的问题, 需要升级其驱动程序. 32、0x000000EA:THREAD_STUCK_IN_DEVICE_DRIVER ◆错误分析:通常是由显卡或显卡驱动程序引发的. ◇解决方案:先升级最新的显卡驱动, 如果不行, 则需要更换显卡测试故障是否依然发生. 33、0x000000ED:UNMOUNTABLE_BOOT_VOLUME ◆错误分析:一般是由于磁盘存在错误导致的, 有时也建议检查硬盘连线是否接触不良, 或是没有使用合乎该硬盘传输规格的连接线, 例如ATA-100仍使用ATA-33的连接线, 对低速硬盘无所谓, 但告诉硬盘(支持ATA-66以上)的要求较严格, 规格不对的连线有时也会引起这类没办法开机的故障. 如果在修复后, 还是经常出现这个错误, 很可能是硬盘损坏的前兆. ◇解决方案:一般情况下, 重启会解决问题, 不管怎么样都建议执行"chkdsk /r"命令来检查修复硬盘 34、0x000000F2:HARDWARE)INTERRUPT_STORM ◆错误分析:内核层检查到系统出现中断风暴, 比如:某个设备在完成操作后没有释放所占用 的中断. 通常这是由缺陷的驱动程序造成的. ◇解决方案:升级或卸载最新安装的硬件驱动程序. 35、0x00000135:UNABLE_TO_LOCATE_DLL ◆错误分析:通常表示某个文件丢失或已经损坏, 或者是注册表出现错误. ◇解决方案:如果是文件丢失或损坏, 在蓝屏信息中通常会显示相应的文件名, 你可以通过网络或是其他电脑找到相应的文件, 并将其复制到系统文件夹下的SYSTEM32子文件夹中. 如果没有显示文件名, 那就很有可能是注册表损坏, 请利用系统还原或是以前的注册表备份进行恢复. 36、0x0000021A:STATUS_SYSTEM_PROCESS_TERMINATED ◆错误分析:用户模式子系统, 例如Winlogon或客服服务运行时子系统(CSRSS)已损坏, 所以无法再保证安全性, 导致系统无法启动. 有时, 当系统管理员错误地修改了用户帐号权限, 导致其无法访问系统文件和文件夹. ◇解决方案:使用"最后一次正确的配置", 如果无效, 可使用安装光盘进行修复安装. 37、STOP 0xC0000221 or STATUS_IMAGE_CHECKSUM_MISMATCH ◆错误分析:通常是由于驱动程序或系统DLL文件损坏造成的. 一般情况下, 在蓝屏中会出现 文件名称 ◇解决方案: (1)使用Windows安装光盘进行修复安装; (2)如果还能进入安全模式, 可以"开始-->运行": sfc /scannow (3)还可以采用提取文件的方法来解决, 进入"故障恢复控制台", 使用copy或expand命令从光盘中复制或解压受损的文件. 不过, 蓝屏一般都是驱动程序文件的问题, 所以expand命令会用的都一些, 比如:蓝屏中提示tdi.sys文件, 因为驱动文件一般在i386\driver压缩包里, 所以使用: expand %CDROM:\i386\driver.cab \f:tdi.sys c:\winnt\system\drivers.(xp为expand %CDROM:\i386\driver.cab \f:tdi.sys c:\windowns\system\drivers) 38、如果启动时出现这些蓝屏停机码 如果在Windows启动时出现蓝屏, 并出现附表一中的错误信息, 那么多半时硬件出现了问题, 请用硬件厂商提供的诊断工具来判断硬件是否存在问题, 并到其网站查看是否有最新的BIOS或固件更新程序. 如果硬件没有问题, 重装Windows 2K/XP, 若相同问题还是出现, 就只能求助专业的技术支持了
一、蓝屏含义 1、故障检查信息 ***STOP 0x0000001E(0xC0000005,0xFDE38AF9,0x0000001,0x7E8B0EB4) KMODE_EXCEPTION_NOT_HANDLED ***其中错误的第一部分是停机码(Stop Code)也就是STOP 0x0000001E, 用于识别已发生错误的类型, 错误第二部分是被括号括起来的四个数字集, 表示随机的开发人员定义的参数(这个参数对于普通用户根本无法理解, 只有驱动程序编写者或者微软操作系统的开发人员才懂). 第三部分是错误名. 信息第一行通常用来识别生产错误的驱动程序或者设备. 这种信息多数很简洁, 但停机码可以作为搜索项在微软知识库和其他技术资料中使用 2.推荐操作 蓝屏第二部分是推荐用户进行的操作信息. 有时, 推荐的操作仅仅是一般性的建议(比如: 到销售商网站查找BIOS的更新等); 有时, 也就是显示一条与当前问题相关的提示. 一般来说, 惟一的建议就是重启. 3.调试端口告诉用户内存转储映像是否写到磁盘商了, 使用内存转储映像可以确定发生问题的性质, 还会告诉用户调试信息是否被传到另一台电脑商, 以及使用了什么端口完成这次通讯. 不过, 这里的信息对于普通用户来说, 没有什么意义.有时保卫科可以顺利的查到是哪个生产小组的问题, 会在第一部分明确报告是哪个文件犯的错, 但常常它也只能查个大概范围, 而无法明确指明问题所在. 由于工厂全面被迫停止, 只有重新整顿开工, 有时, 那个生产小组会意识到错误 , 不再重犯. 但有时仍然会试图哄抢零件, 于是厂领导不得不重复停工决定(不能启动并显示蓝屏信息, 或在进行相同操作时再次出现蓝屏). 二、蓝屏的处理方法 Windows 2K/XP蓝屏信息非常多, 无法在一篇文章中全面讲解, 但他们产生的原因往往集中在不兼容的硬件和驱动程序、有问题的软件、病毒等, 因此首先为大家提供了一些常规的解决方案, 在遇到蓝屏错误时, 应先对照这些方案进行排除. 1.重启 有时只是某个程序或驱动程序一时犯错, 重启后他们会改过自新.(注意:此时参见7.查询停机码) 2.新硬件 首先, 应该检查新硬件是否插牢, 这个被许多人忽视的问题往往会引发许多莫名其妙的故障. 如果确认没有问题, 将其拔下, 然后换个插槽试试, 并安装最新的驱动程序. 同时还应对照微软网站的硬件兼容类别检查一下硬件是否与操作系统兼容. 如果你的硬件没有在表中, 那么就得到硬件厂商网站进行查询, 或者拨打他们的咨询电话. Windows XP的硬件兼容列表 Windows 2K的硬件兼容类别 3.新驱动和新服务 如果刚安装完某个硬件的新驱动, 或安装了某个软件, 而它又在系统服务中添加了相应项目(比如:杀毒软件、CPU降温软件、防火墙软件等), 在重启或使用中出现了蓝屏故障, 请到安全模式来卸载或禁用它们. 4.检查病毒 比如冲击波和振荡波等病毒有时会导致Windows蓝屏死机, 因此查杀病毒必不可少. 同时一些木马间谍软件也会引发蓝屏, 所以最好再用相关工具进行扫描检查. 5.检查BIOS和硬件兼容性 对于新装的电脑经常出现蓝屏问题, 应该检查并升级BIOS到最新版本, 同时关闭其中的内存相关项, 比如:缓存和映射. 另外, 还应该对照微软的硬件兼容列表检查自己的硬件. 还有就是, 如果主板BIOS无法支持大容量硬盘也会导致蓝屏, 需要对其进行升级. 小提示: BIOS的缓存和映射项 Video BIOS Shadowing (视频BIOS映射) Shadowing address ranges(映射地址列) System BIOS Cacheable(系统BIOS缓冲) Video BIOS Cacheable(视频BIOS缓冲) Video RAM Cacheable(视频内存缓冲) 6.检查系统日志 在开始-->菜单中输入:EventVwr.msc, 回车出现"事件查看器", 注意检查其中的"系统日志"和"应用程序日志"中表明"错误"的项. 7.查询停机码 把蓝屏中密密麻麻的E文记下来, 接着到其他电脑中上网, 进入微软帮助与支持网站http://support.microsoft.com/?, 在左上角的"搜索(知识库)"中输入停机码, 如果搜索结果没有适合信息, 可以选择"英文知识库"在搜索一遍. 一般情况下, 会在这里找到有用的解决案例. 另外, 在baidu、Google等搜索引擎中使用蓝屏的停机码或者后面的说明文字为关键词搜索, 往往也会有以外的收获. 8.最后一次正确配置 一般情况下, 蓝屏都出现于更新了硬件驱动或新加硬件并安装其驱动后, 这时Windows 2K/XP提供的"最后一次正确配置"就是解决蓝屏的快捷方式. 重启系统, 在出现启动菜单时按下F8键就会出现高级启动选项菜单, 接着选择"最后一次正确配置". 9.安装最新的系统补丁和Service Pack 有些蓝屏是Windows本身存在缺陷造成的, 应此可通过安装最新的系统补丁和Service Pack来解决. 三、蓝屏代码含义和解决方案 1、0x0000000A:IRQL_NOT_LESS_OR_EQUAL ◆错误分析:主要是由问题的驱动程序、有缺陷或不兼容的硬件与软件造成的. 从技术角度讲. 表明在内核模式中存在以太高的进程内部请求级别(IRQL)访问其没有权限访问的内存地址. ◇解决方案:请用前面介绍的解决方案中的2、3、5、8、9方案尝试排除. 2、0x00000012:TRAP_CAUSE_UNKNOWN ◆错误分析:如果遇到这个错误信息, 那么很不幸, 应为KeBudCheck分析的结果是错误原因 未知. ◇解决方案:既然微软都帮不上忙, 就得靠自己了, 请仔细回想这个错误是什么时候出现的; 第一次发生时你对系统做了哪些操作; 发生时正在进行什么操作. 从这些信息中找出可能的原因, 从而选择相应解决方案尝试排除. 3、0x0000001A:MEMORY_MANAGEMENT ◆错误分析:这个内存管理错误往往是由硬件引起的, 比如: 新安装的硬件、内存本身有问题等. ◇解决方案:如果是在安装Windows时出现, 有可能是由于你的电脑达不到安装Windows的最小内存和磁盘要求. 4、0x0000001E:KMODE_EXCEPTION_NOT_HANDLED ◆错误分析:Windows内核检查到一个非法或者未知的进程指令, 这个停机码一般是由问题的内存或是与前面0x0000000A相似的原因造成的. ◇解决方案: (1)硬件兼容有问题:请对照前面提到的最新硬件兼容性列表, 查看所有硬件是否包含在该列表中. (2)有问题的设备驱动、系统服务或内存冲突和中断冲突: 如果在蓝屏信息中出现了驱动程序的名字, 请试着在安装模式或者故障恢复控制台中禁用或删除驱动程序, 并禁用所有刚安装的驱动和软件. 如果错误出现在系统启动过程中, 请进入安全模式, 将蓝屏信息中所标明的文件重命名或者删除. (3)如果错误信息中明确指出Win32K.sys: 很有可能是第三方远程控制软件造成的, 需要从故障恢复控制台中将对该软件的服务关闭. (4)在安装Windows后第一次重启时出现:最大嫌疑可能时系统分区的磁盘空间不足或BIOS兼容有问题. (5)如果是在关闭某个软件时出现的:很有可能时软件本省存在设计缺陷, 请升级或卸载它. 5、0x00000023:FAT_FILE_SYSTEM 0x00000024:NTFS_FILE_SYSTEM ◆错误分析:0x00000023通常发生在读写FAT16或者FAT32文件系统的系统分区时, 而 0x00000024则是由于NTFS.sys文件出现错误(这个驱动文件的作用是容许系统读写使用 NTFS文件系统的磁盘). 这两个蓝屏错误很有可能是磁盘本身存在物理损坏, 或是中断要求封包(IRP)损坏而导致的. 其他原因还包括:硬盘磁盘碎片过多; 文件读写操作过于频繁, 并且数据量非常达或者是由于一些磁盘镜像软件或杀毒软件引起的. ◇解决方案: 第一步:首先打开命令行提示符, 运行"Chkdsk /r"(注:不是CHKDISK, 感觉象这个, 但是……)命令检查并修复硬盘错误, 如果报告存在怀道(Bad Track), 请使用硬盘厂商提供的检查工具进行检查和修复. 第二步:接着禁用所有即使扫描文件的软件, 比如:杀毒软件、防火墙或备份工具. 第三步:右击C:\winnt\system32\drivers\fastfat.sys文件并选择"属性", 查看其版本是否与当前系统所使用的Windows版本相符.(注:如果是XP, 应该是C:\windows\system32 \drivers\fastfat.sys) 第四步:安装最新的主板驱动程序, 特别IDE驱动. 如果你的光驱、可移动存储器也提供有驱动程序, 最好将它们升级至最新版. 6、0x00000027:RDR_FILE_SYSTEM ◆错误分析:这个错误产生的原因很难判断, 不过Windows内存管理出了问题很可能会导致这个停机码的出现. ◇解决方案:如果是内存管理的缘故, 通常增加内存会解决问题. 7、0x0000002EATA_BUS_ERROR ◆错误分析:系统内存存储器奇偶校验产生错误, 通常是因为有缺陷的内存(包括物理内存、二级缓存或者显卡显存)时设备驱动程序访问不存在的内存地址等原因引起的. 另外, 硬盘被病毒或者其他问题所损伤, 以出现这个停机码. ◇解决方案: (1)检查病毒 (2)使用"chkdsk /r"命令检查所有磁盘分区. (3)用Memtest86等内存测试软件检查内存. (4)检查硬件是否正确安装, 比如:是否牢固、金手指是否有污渍. 8、0x00000035:NO_MORE_IRP_STACK_LOCATIONS ◆错误分析:从字面上理解, 应该时驱动程序或某些软件出现堆栈问题. 其实这个故障的真正原因应该时驱动程序本省存在问题, 或是内存有质量问题. ◇解决方案:请使用前面介绍的常规解决方案中与驱动程序和内存相关的方案进行排除. 9、0x0000003F:NO_MORE_SYSTEM_PTES ◆错误分析:一个与系统内存管理相关的错误, 比如:由于执行了大量的输入/输出操作, 造成内存管理出现问题: 有缺陷的驱动程序不正确地使用内存资源; 某个应用程序(比如:备份软件)被分配了大量的内核内存等. ◇解决方案:卸载所有最新安装的软件(特别是哪些增强磁盘性能的应用程序和杀毒软件)和驱动程序. 10、0x00000044:MULTIPLE_IRP_COMPLIETE_REQUESTS ◆错误分析:通常是由硬件驱动程序引起的. ◇解决方案:卸载最近安装的驱动程序. 这个故障很少出现, 目前已经知道的是, 在使用 www.in-system.com/这家公司的某些软件时会出现, 其中的罪魁就是Falstaff.sys文件.(作者难道不怕吃官司嘛, 把公司网址公布) 11、0x00000050: PAGE_FAULT_IN_NONPAGED+AREA ◆错误分析:有问题的内存(包括屋里内存、二级缓存、显存)、不兼容的软件(主要是远程控制和杀毒软件)、损坏的NTFS卷以及有问题的硬件(比如: PCI插卡本身已损坏)等都会引发这个错误. ◇解决方案:请使用前面介绍的常规解决方案中与内存、软件、硬件、硬盘等相关的方案进 行排除. 12、0x00000051:REGISTRY_ERROR ◆错误分析:这个停机码说明注册表或系统配置管理器出现错误, 由于硬盘本身有物理损坏或文件系统存在问题, 从而造成在读取注册文件时出现输入/输出错误. ◇解决方案:使用"chkdsk /r"检查并修复磁盘错误. 13、0x00000058:FTDISK_INTERNAL_ERROR ◆错误分析:说明在容错集的主驱动发生错误. ◇解决方案:首先尝试重启电脑看是否能解决问题, 如果不行, 则尝试"最后一次正确配置"进行解决. 14、0x0000005E:CRITICAL_SERVICE_FAILED ◆错误分析:某个非常重要的系统服务启动识别造成的. ◇解决方案:如果是在安装了某个新硬件后出新的, 可以先移除该硬件, 并通过网上列表检查它是否与Windows 2K/XP兼容, 接着启动电脑, 如果蓝屏还是出现, 请使用"最后一次正确配置"来启动Windows, 如果这样还是失败, 建议进行修复安装或是重装. 15、0x0000006F:SESSION3_INITIALIZATION-FAILED ◆错误分析:这个错误通常出现在Windows启动时, 一般是由有问题的驱动程序或损坏的系统文件引起的. ◇解决方案:建议使用Windows安装光盘对系统进行修复安装. 16、0x00000076ROCESS_HAS_LOCKED_PAGES ◆错误分析:通常是因为某个驱动程序在完成了一次输入/输出操作后, 没有正确释放所占有的内存 ◇解决方案: 第一步:点击开始-->运行:regedt32, 找到[HKLM\SYSTEM\Currentcontrol set\control\session manager\memory management], 在右侧新建双字节值"TrackLockedPages", 值为1. 这样Windows便会在错误再次出现时跟踪到是哪个驱动程序的问题.第二步:如果再次出现蓝屏, 那么错误信息会变成:STOP:0x0000000CB(0xY,0xY,0xY,0xY)DRIVER_LEFT_LOCKED_PAGES_IN_PROCESS其中第四个"0xY"会显示为问题驱动程序的名字, 接着对其进行更新或删除.第三步:进入注册表, 删除添加的"TrackLockedPages". 17、0x00000077:KERNEL_STACK_INPAGE_ERROR ◆错误分析:说明需要使用的内核数据没有在虚拟内存或物理内存中找到. 这个错误常常于是着磁盘有问题, 相应数据损坏或受到病毒侵蚀. ◇解决方案:使用杀毒软件扫描系统; 使用"chkdsk /r"命令检查并修复磁盘错误, 如不行则使用磁盘厂商提供的工具检查修复. 18、0x0000007A:KERNEL_DATA_INPAGE_ERROR ◆错误分析:这个错误往往是虚拟内存中的内核数据无法读入内存造成的. 原因可能是虚拟内存页面文件中存在坏簇、病毒、磁盘控制器出错、内存有问题. ◇解决方案:首先用升级为最新病毒库杀毒软件查杀病毒, 如果促无信息中还0xC000009C 或0xC000016A代码, 那么表示是坏簇造成的, 并且系统的磁盘检测工具无法自动修复, 这时要进入"故障恢复控制台", 用"chkdsk /r"命令进行手动修复. 19、0x0000007B:INACESSIBLE_BOOT_DEVICE ◆错误分析:Windows在启动过程中无法访问系统分区或启动卷. 一般发生在更换主板后第一次启动时, 主要是因为新主板和旧主板的IDE控制器使用了不同芯片组造成的. 有时也可能是病毒或硬盘损伤所引起的. ◇解决方案:一般只要用安装光盘启动电脑, 然后执行修复安装即可解决问题. 对于病毒则可使用DOS版的杀毒软件进行查杀(主战有kv2005DOS版下载). 如果是硬盘本身存在问题, 请将其安装到其他电脑中, 然后使用"chkdsk /r"来检查并修复磁盘错误. 20、0x0000007E:SYSTEM_THREAD_EXCEPTION_NOT_HANDLED ◆错误分析:系统进程产生错误, 但Windows错误处理器无法捕获. 其产生原因很多, 包括:硬件兼容性、有问题的驱动程序或系统服务、 或者是某些软件. ◇解决方案:请使用"事件查看器"来获取更多的信息, 从中发现错误根源.(发现好像不是解决哦, 看来这里大家要自力更生了!) 21、0x0000007F:UNEXPECTED_KERNEL_MOED_TRAP ◆错误分析:一般是由于有问题的硬件(比如:内存)或某些软件引起的. 有时超频也会产生这个错误. ◇解决方案:用检测软件(比如:Memtest86)检查内存, 如果进行了超频, 请取消超频. 将PCI硬件插卡从主板插槽拔下来, 或更换插槽. 另外, 有些主板(比如:nForce2主板)在进行超频后, 南桥芯片过热也会导致蓝屏, 此时为该芯片单独增加散热片往往可以有效解决问题. 22、0x00000080:NMI_HARDWARE_FAILURE ◆错误分析:通常是有硬件引起的.(似乎蓝屏与硬件错误有不解之缘) ◇解决方案:如果最近安装了新硬件, 请将其移除, 然后试试更换插槽和安装最新的驱动程序, 如果升级了驱动程序, 请恢复后原来的版本; 检查内存金手指是否有污染和损坏; 扫描病毒; 运行"chkdsk /r"检查并修复磁盘错误; 检查所有硬件插卡已经插牢. 如果以上尝试都无效果, 就得找专业的电脑维修公司请求帮助了. 23、0x0000008E:KERNEL_MODE_EXCEPTION_NOT_HANDLED ◆错误分析:内核级应用程序产生了错误, 但Windows错误处理器没有捕获. 通常是硬件兼容性错误. ◇解决方案:升级驱动程序或升级BIOS. 24、0x0000009C:MACHINE_CHECK_EXCEPTION ◆错误分析:通常是硬件引起的. 一般是因为超频或是硬件存在问题(内存、CPU、总线、电 源). ◇解决方案:如果进行了超频, 请降会CPU原来频率, 检查硬件. 25、0x0000009FRIVER_POWER_STATE_FAILURE ◆错误分析:往往与电源有关系, 常常发生在与电源相关的操作, 比如:关机、待机或休睡. ◇解决方案:重装系统, 如果不能解决, 请更换电源. 26、0x000000A5:ACPI_BIOS_ERROR ◆错误分析:通常是因为主板BIOS不能全面支持ACPI规范. ◇解决方案:如果没有相应BIOS升级, 那么可在安装Windows 2K/XP时, 当出现"press F6 if you need to install a third-party SCSI or RAID driver"提示时, 按下F7键, 这样Windows便会自动禁止安装ACPI HAL, 而安装 Standard PC HAL. 27、0x000000B4:VIDEO_DRIVER_INIT_FAILURE ◆错误分析:这个停止信息表示Windows因为不能启动显卡驱动, 从而无法进入图形界面. 通常是显卡的问题, 或者是存在与显卡的硬件冲突(比如:与并行或串行端口冲突). ◇解决方案:进入安全模式查看问题是否解决, 如果可以, 请升级最新的显卡驱动程序, 如果还不行, 则很可能是显卡与并行端口存在冲突, 需要在安全模式按下WIN+break组合键打开"系统属性", 在硬件-->设备管理器中找到并双击连接打印的LPT1端口的项, 在"资源"选项卡中取消"使用自动配置"的构选, 然后将"输入/输出范围"的"03BC"改为"0378". 28、0x000000BE:ATTEMPTED_WRITE_TO_READONLY_MEMORY ◆错误分析:某个驱动程序试图向只读内存写入数据造成的. 通常是在安装了新的驱动程序, 系统服务或升级了设备的固件程序后. ◇解决方案:如果在错误信息中包含有驱动程序或者服务文件名称, 请根据这个信息将新安装的驱动程序或软件卸载或禁用. 29、0x000000C2:BAD_POOL_CALLER ◆错误分析:一个内核层的进程或驱动程序错误地试图进入内存操作. 通常是驱动程序或存在BUG的软件造成的. ◇解决方案:请参考前面介绍的常规解决方案相关项目进行排除. 30、0x000000CERIVER_UNLOADED_WITHOUT_CANCELLING_PENDING_OPERATIONS ◆错误分析:通常是由有问题的驱动程序或系统服务造成的. ◇解决方案:请参考前面介绍的常规解决方案相关项目进行排除. 31、0x000000D1RIVER_IRQL_NOT_LESS_OR_EQUAL ◆错误分析:通常是由有问题的驱动程序引起的(比如罗技鼠标的Logitech MouseWare 9.10和9.24版驱动程序会引发这个故障). 同时,有缺陷的内存、 损坏的虚拟内存文件、 某些软件(比如多媒体软件、杀毒软件、备份软件、DVD播放软件)等也会导致这个错误. ◇解决方案:检查最新安装或升级的驱动程序(如果蓝屏中出现"acpi.sys"等类似文件名, 可以非常肯定时驱动程序问题)和软件; 测试内存是否存在问题; 进入"故障恢复控制台", 转到虚拟内存页面文件Pagefile.sys所在分区, 执行"del pagefile.sys"命令, 将页面文件删除; 然后在页面文件所在分区执行"chkdsk /r"命令;进入Windows后重新设置虚拟内存.如果在上网时遇到这个蓝屏, 而你恰恰又在进行大量的数据下载和上传(比如:网络游戏、BT下载), 那么应该是网卡驱动的问题, 需要升级其驱动程序. 32、0x000000EA:THREAD_STUCK_IN_DEVICE_DRIVER ◆错误分析:通常是由显卡或显卡驱动程序引发的. ◇解决方案:先升级最新的显卡驱动, 如果不行, 则需要更换显卡测试故障是否依然发生. 33、0x000000ED:UNMOUNTABLE_BOOT_VOLUME ◆错误分析:一般是由于磁盘存在错误导致的, 有时也建议检查硬盘连线是否接触不良, 或是没有使用合乎该硬盘传输规格的连接线, 例如ATA-100仍使用ATA-33的连接线, 对低速硬盘无所谓, 但告诉硬盘(支持ATA-66以上)的要求较严格, 规格不对的连线有时也会引起这类没办法开机的故障. 如果在修复后, 还是经常出现这个错误, 很可能是硬盘损坏的前兆. ◇解决方案:一般情况下, 重启会解决问题, 不管怎么样都建议执行"chkdsk /r"命令来检查修复硬盘 34、0x000000F2:HARDWARE)INTERRUPT_STORM ◆错误分析:内核层检查到系统出现中断风暴, 比如:某个设备在完成操作后没有释放所占用 的中断. 通常这是由缺陷的驱动程序造成的. ◇解决方案:升级或卸载最新安装的硬件驱动程序. 35、0x00000135:UNABLE_TO_LOCATE_DLL ◆错误分析:通常表示某个文件丢失或已经损坏, 或者是注册表出现错误. ◇解决方案:如果是文件丢失或损坏, 在蓝屏信息中通常会显示相应的文件名, 你可以通过网络或是其他电脑找到相应的文件, 并将其复制到系统文件夹下的SYSTEM32子文件夹中. 如果没有显示文件名, 那就很有可能是注册表损坏, 请利用系统还原或是以前的注册表备份进行恢复. 36、0x0000021A:STATUS_SYSTEM_PROCESS_TERMINATED ◆错误分析:用户模式子系统, 例如Winlogon或客服服务运行时子系统(CSRSS)已损坏, 所以无法再保证安全性, 导致系统无法启动. 有时, 当系统管理员错误地修改了用户帐号权限, 导致其无法访问系统文件和文件夹. ◇解决方案:使用"最后一次正确的配置", 如果无效, 可使用安装光盘进行修复安装. 37、STOP 0xC0000221 or STATUS_IMAGE_CHECKSUM_MISMATCH ◆错误分析:通常是由于驱动程序或系统DLL文件损坏造成的. 一般情况下, 在蓝屏中会出现 文件名称 ◇解决方案: (1)使用Windows安装光盘进行修复安装; (2)如果还能进入安全模式, 可以"开始-->运行": sfc /scannow (3)还可以采用提取文件的方法来解决, 进入"故障恢复控制台", 使用copy或expand命令从光盘中复制或解压受损的文件. 不过, 蓝屏一般都是驱动程序文件的问题, 所以expand命令会用的都一些, 比如:蓝屏中提示tdi.sys文件, 因为驱动文件一般在i386\driver压缩包里, 所以使用: expand %CDROM:\i386\driver.cab \f:tdi.sys c:\winnt\system\drivers.(xp为expand %CDROM:\i386\driver.cab \f:tdi.sys c:\windowns\system\drivers) 38、如果启动时出现这些蓝屏停机码 如果在Windows启动时出现蓝屏, 并出现附表一中的错误信息, 那么多半时硬件出现了问题, 请用硬件厂商提供的诊断工具来判断硬件是否存在问题, 并到其网站查看是否有最新的BIOS或固件更新程序. 如果硬件没有问题, 重装Windows 2K/XP, 若相同问题还是出现, 就只能求助专业的技术支持了新鞋夹脚怎么办_解决鞋夹脚小妙招
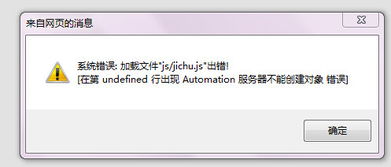
买的鞋子,或者皮质偏硬,或者鞋头太小,那就容易带来磨脚或者夹脚的烦恼,那么当出现新鞋夹脚该怎么办呢?以下是由我整理关于新鞋夹脚的内容,希望大家喜欢! 新鞋夹脚的解决 方法 相信很多人都不愿意自己新买来的鞋子就出现这样的情况,给自己带来无尽的烦恼,可是偏偏,这样的情况是经常出现的。 解决新鞋夹脚的方法一、 新鞋夹脚怎么办解决方法一:酒浸法。
将白酒(25克左右)倒入新皮鞋内,晃动几次,放一小时后再穿,皮质就不再板硬,鞋也不再夹脚。
如果是皮鞋边缘磨脚,比如脚后跟处,可以把湿纸巾晾干,再充分浸透白酒,用一个夹子固定在磨脚处的皮鞋部位,放置一晚上,第二天再穿便不会再磨脚。 新鞋夹脚怎么办解决方法二:擀压法。如果新皮鞋边缘部分磨脚,可用湿毛巾在磨脚的部位捂几分钟,使其潮湿变软,然后用圆柱形物体(如玻璃瓶子)用力擀压几遍,把磨脚的部位压得光滑平整,就不会再磨脚了。 新鞋夹脚怎么办解决方法三:楔掌法。
如果新皮鞋夹脚情况比较严重,可用湿毛巾捂湿,再用鞋楔撑大,穿起来就顺脚了。 新鞋夹脚怎么办解决方法四:锤击法。如果新皮鞋的鞋底磨脚,可套在鞋拐子上,用铁锤用力敲击,将磨脚处敲击平整,便不会再磨脚了。
如果没有鞋拐子,也可用其他铁器代替。 解决新鞋夹脚的方法二、 新鞋最容易磨脚的两个地方,一是脚后跟,一是大脚趾外侧。 鞋子夹脚怎么办第一招:用湿毛巾在磨脚的鞋子部位捂几分钟,然后再拿块干的软毛巾包住挤脚的地方,用锤子敲几下,把鞋子磨脚的地方敲击平整,鞋子皮质变软和平整后就不会磨脚了。
鞋子夹脚怎么办第二招:拿张报纸,捏成一团,沾点水,不要太湿,但要整团都沾到水,然后再拿张干的报纸裹住湿的报纸,塞在挤脚的部位,然后把鞋子密封在一个塑料袋里,过夜,就可以了。 鞋子夹脚怎么办第三招:鞋子在穿上之前,先拿块香皂(平时用的蜡烛也可以)在与脚跟接触最多的部分抹上一层薄薄的,鞋跟会因此变得光滑而不再磨脚。第1点和第3点本人试过好多次了,很有效果的哦!~大家不妨试试! 鞋子夹脚怎么办第四招:用电吹风加热,对磨脚部位,进行加热吹风,皮质会变软的哦,然后用手或者硬性不伤鞋子的物体进行扭捏一番就可以了。
鞋子夹脚怎么办第五招:用鞋楔撑大,如果新鞋是因太小而夹脚,磨脚,那不妨用湿润的毛巾摸湿鞋子,再用鞋楔撑大,穿起来就不会磨脚了。 鞋子夹脚怎么办第六招:在新皮鞋磨脚处涂抹面霜,或将一块湿纸巾晾干,再充分浸透白酒,用一个夹子固定在磨脚处,放置一晚上,能起到软化皮子的作用。 解决新鞋夹脚的方法三、 新鞋子挤脚怎么办?解决方法一: 真皮鞋子:用吹风机对准磨脚的部位吹几分钟停一下,再吹几分钟再停一下,这样反复几次,被吹过的地方就被软化许多,然后再涂上一层油脂比较厚的护手霜,第二天你再穿就不会磨脚了。 新鞋子挤脚怎么办?解决方法二: 直接把邦迪贴在鞋子磨脚的地方,这样比较省钱省时间,如果脚已经磨破了,就把邦迪中间邦伤口的部分塞上一些软纱布或卫生纸,再贴上去。
新鞋子挤脚怎么办?解决方法三: 用白酒,把一块棉花用白酒泡湿,然后把棉花包在鞋子里侧磨脚的地方,然后拿小锤子轻轻在棉花上敲。这样就可以使新鞋的皮变软。 新鞋子挤脚怎么办?解决方法四: 用湿毛巾在磨脚的鞋子部位捂几分钟,然后再拿块干的软毛巾包住挤脚的地方,用锤子敲几下,把鞋子磨脚的地方敲击平整,鞋子皮质变软和平整后就不会磨脚了。 鞋子两边夹脚处理方法 1、用吹风机把鞋子贴脚面的部位加热,趁还有温度的时候穿上、对于某个部位的磨脚,比如后脚跟,脚趾的侧面,会磨起水泡那一种:可以用吹风机,照着鞋磨脚的部位吹,直到吹的皮子变软了,再用硬物砸砸、 2、涂抹法:在新皮鞋磨脚处涂抹面霜,或将一块湿纸巾晾干,再充分浸透白酒,用一个夹子固定在磨脚处,放置一晚上,能起到软化皮子的作用。
3、擀压法:如果鞋子边缘部位磨脚,可用湿毛巾捂几分钟,使其潮湿变软,然后拿玻璃瓶子等圆柱形物体用力擀压几遍。 4、楔掌法:如果新鞋因太小而夹脚,不妨用湿毛巾捂湿,再用鞋楔撑大,穿起来就顺脚了。 5、可以在脚后贴一块创可贴,会减轻鞋子对皮肤的直接摩擦、 6、用湿毛巾在磨脚的鞋子部位捂几分钟,然后再拿块干的软毛巾包住挤脚的地方,用锤子敲几下,把鞋子磨脚的地方敲击平整,鞋子皮质变软和平整后就不会磨脚了。 7、拿张报纸,捏成一团,沾点水,不要太湿,但要整团都沾到水,然后再拿张干的报纸裹住湿的报纸,塞在挤脚的部位,然后把鞋子密封在一个塑料袋里,过夜,就可以了。
8、如果新鞋因太小而夹脚,不妨用湿毛巾捂湿,再用鞋楔撑大,穿起来就顺脚了。 9、鞋子在穿上之前,先拿块香皂(平时用的蜡烛也可以)在与脚跟接触最多的部分抹上一层薄薄的,鞋跟会因此变得光滑而不再磨脚。
电脑经常出现的问题有那些怎么解决
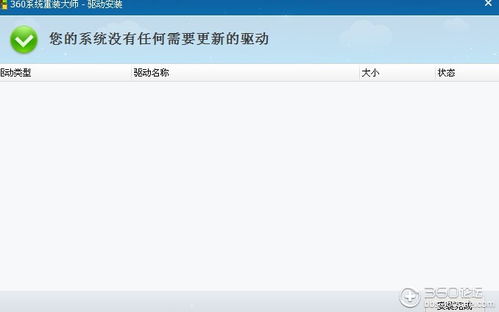
一、桌面清理向导在哪? 网友最佳答复: 桌面空白处右键——属性——桌面——左下角自定义桌面——出现的对话框下方就是“桌面清理向导”了。 如果还没有,恭喜你,你的是绝对正版,因为据说正版就没有。
在“控制面板”中打开显示。在“桌面”选项卡上,单击“自定义桌面”。在“桌面清理”下,单击“现在清理桌面”。按照“桌面清理向导”的说明。
清除最近使用过的文档就直接单击它,再单击工具条上的删除就对了,隐藏任务栏干什么,应该隐藏时它知道隐藏,不用你去把它隐藏,因为要隐藏它就要动注册表。 百科提供资料: 桌面清理向导可帮助您清理桌面上不使用的快捷方式。桌面清理向导会定期检查桌面上是否存在不使用(在 60 天内未使用过)的快捷方式,并提供一种删除这些快捷方式而不会损坏已安装程序的简单方法。
此功能配置为每 60 天自动运行一次。如果要访问此功能,请单击“开始”、“控制面板”,双击“显示”,单击“桌面”选项卡,单击“自定义桌面”,然后单击“桌面清理”。 此功能仅在 Windows XP Home Edition 和 Windows XP Professional 中可用。
在运行桌面清理向导时,它会将不使用的快捷方式放到桌面上名为“未使用的桌面快捷方式”的文件夹中。但是,如果需要,也可以从此文件夹中恢复这些快捷方式。 桌面清理向导由一个计划任务触发。
该计划任务每天运行一次,并检查注册表以查看自上次运行该向导以来是否已经过了 60 天。 二、桌面清理向导启用方法: 桌面清理向导,仅可在XP中使用,功能默认关闭,开启方法: 开始>>运行,输入以下命令 cmd /k reg "HKEY_CURRENT_USERSoftwareMicrosoftWindowsCurrentVersionPoliciesExplorer" /v NoDesktopCleanupWizard /f 或者运行 cmd /k reg "HKEY_LOCAL_MACHINESOFTWAREMicrosoftWindowsCurrentVersionPoliciesExplorer" /f 然后再开始>>运行,输入 cmd /k taskkill /f /im explorer.exe&explorer.exe 刷新一下桌面. 最后在桌面空白处单击右键,排列图标>>运行桌面清理向导. 然后根据提示选择要删除的图标,即可还你洁净的桌面! 在运行桌面清理向导时,它会将不使用的快捷方式放到桌面上名为“未使用的桌面快捷方式”的文件夹中。但是,如果需要,也可以从此文件夹中恢复这些快捷方式。 电脑桌面快捷方式不见了怎么办? 找到原文件,在新建一个快捷方式。
初步估计是图标缓存出了问题。 图标缓存,即windows为桌面图标所建立的一个图标缓冲区。当桌面图标有所更改的时候系统会将新的图标自动写入缓冲区从而使下次重启电脑时图标不会恢复原样。 如果你的桌面图标开始无原由的变化,那可能就是你的图标缓存出现问题。
我们可以用windows自带的功能来解决。 在桌面的空白处打开“显示属性”然后依次点“外观”“效果”反选“使用大图标”然后确定。这个时候windows已经重建了系统的图标缓存,然后你可以按原步骤设置,恢复你的图标大小即可。 图标缓存文件的位置时: C:DocumentsandSettings用户名\LocalSettingsApplicationDataIconCache.db 清空图标缓存的方法就是删除该文件,删除后系统会重新创建它 在windows7系统中图标缓存文件的位置是:C:Users用户名\AppDataLocalIconCache.db--------------------- 桌面快捷图标不见了的解决方法: 在Windows操作系统中,任务栏(快速启动栏)中的显示桌面图标的实际位置是“C:WindowsSystem显示桌面.scf”。
快速启动是通过放在“C:WindowsApplication DataMicrosoftInternet ExplorerQuick Launch显示桌面.scf”实现的。当显示桌面图标被误删需要恢复该图标时,可以在“C:WindowsApplication DataMicrosoftInternet ExplorerQuick Launch显示桌面.scf”新建一个“显示桌面.scf”文件。也可以从“C:WindowsSystem显示桌面.scf”找到它,复制到 文件夹“C:WindowsApplication DataMicrosoftInternet ExplorerQuick Launch”中或创建快捷方式直接拖拽至任务栏中即可。
上面讲的比较难懂,更方便的操作是:使用记事本等文本编辑器,重新用以下内容建立一个显示桌面.scf文件。内容如下: [Shell] Command=2 IconFile=explorer.exe,3 [Taskbar] Command=ToggleDesktop 保存时把文件名设为“显示桌面.scf”,再将其拖到快速启动栏上,显示桌面图标就找回来了。 第三行代表的是图标的位置,把数字“3”换成“4”,刷新,图标会变化;再换成“5”,变成另外一个。
更改显示桌面图标的方法就是这样。其实,只要在“IconFile=”后输入你所中意的图标的路径就可以了。 点击“开始”菜单→“运行”命令,在弹出的“运行”对话框中输入 regsvr32 /n /i:u shell32 后回车,丢失的图标便又重新回到快速启动栏了 恢复新建文本文档 在 HKEY_CLASSES_ROOT.txt下新建一个主键名为 ShellNew 打开这个键,在右边窗口新建一字符串值名为 NullFile ,退出即可 应用程序初始化失败:0x800106ba错误代码是怎么回事? 应用程序初始化失败:0x800106ba代码是怎么回事? 解决方法: 您好,您可以根据提示,重启计算机启动该服务,如果重启计算机无法启动该服务的话,请尝试以下操作。 依次打开“控制面板”——》“管理工具”——》“服务”,找到”Windows Defender”服务,双击打开属性操作页,选择启动类型并启动。
微软官方对这个问题有相应解决办法的,这个问题可能会在 Windows Defender 更新时发生。解决方法如下: 1、将 Windows Defender 服务设置为“自动”,而不是“已禁用”或“手动”。为此,请按以下步骤操作:单击「开始」,在“开始搜索”框中键入 services,然后单击“程序”列表中的 services。
如果系统提示您输入管理员密码或进行确认,请键入密码或单击“继续”。 双击 Windows Defender 服务,然后在“启动类型”框中单击“自动”。 单击“确定”。 (也可以在控制面板中选择“服务”项目,操作同上) 2、如果在您完成步骤 1 之后此问题并未解决,请卸载 Windows Defender,然后重新安装 Windows Defender。
为此,请按以下步骤操作: 依次单击「开始」和“运行”,键入 appwiz.cpl,然后单击“确定”。 单击 Windows Defender,然后单击“删除”。 按照提示卸载 Windows Defender。
要重新安装 Windows Defender,请访问以下 Microsoft 网站: http://www.microsoft.com/china/athome/security/spyware/software/default.mspx (http://www.microsoft.com/athome/security/spyware/software) 3、如果在您完成步骤 2 之后此问题并未解决,请卸载 Windows Defender,使用 Windows 安装程序清理实用程序,然后重新安装 Windows Defender。为此,请按以下步骤操作: 依次单击「开始」和“运行”,键入 appwiz.cpl,然后单击“确定”。 单击 Windows Defender,然后单击“删除”。 按照提示卸载 Windows Defender。 若要使用 Windows 安装程序清理实用程序,请单击下面的文章编号,以查看 Microsoft 知识库中相应的文章: 290301 (http://support。
电脑开机太慢要怎么处理
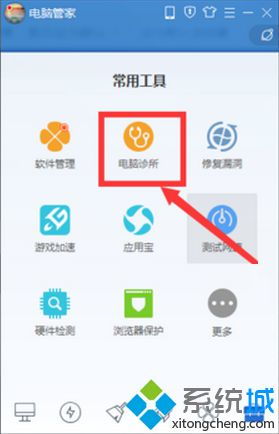
电脑开机太慢要怎么处理你知道吗?电脑 操作系统 每天运行时会产生大量的垃圾文件及缓存,随着使用时间的日积月累,垃圾文件就越积越多,这样势必会导致电脑越用越卡,一起来看看电脑开机太慢要怎么处理,欢迎查阅! 电脑反应慢的解决 方法 方法一、删除不需要的软件 在左下角点击"开始"菜单,找到"控制面板"打开。 或者鼠标右键点击"我的电脑"选择属性在左上角找到"控制面板"打开。
打开控制面板界面,找到并打开"程序和功能"。
在程序和功能界面,找到不需要的软件,鼠标右键点击进行卸载。 当然也可以用第三方软件卸载,如360软件管家/电脑管家/金山卫士等,下面以360为例给大家讲解。 打开360软件管家,右上角点击软件管家,在弹出的窗口中点击右上角的"卸载",找到不需要的软件,右边点击"一键拆卸"进行软件的拆卸 方法二、清理C盘临时文件,注册表,磁盘碎片整理 运用360安全卫士,给C盘瘦身,查找大文件,电脑清理。 打开360安全卫士,点击右下角的"更多"打开工具界面 点击工具界面的系统工具,找到"查找大文件"、"查找重复文件"、"系统盘瘦身" 点击"查找大文件",在弹出界面勾选"C盘",点击扫"描大文件"开始扫描 扫描完成后,勾择不需要的文件进行删除 打开"系统盘瘦身"点击立即瘦身,瘦身完成后"立即重新启动"即可 方法三、 运用360安全卫士优化电脑运行速度。
打开运用360安全卫士,点击左下方"优化加速"–>优化加速界面点击"全面加速"–>扫描完成,点击"立即优化"。 方法四、磁盘碎片整理 打开"我的电脑",鼠标右键点击C盘,选择属性。 在属性界面选择工具–>立即进行碎片整理–>选择C盘–>点击磁盘碎片整理。
方法五、优化开机速度 1、.运用360安全卫士对电脑进行清理。 打开360安全卫士,点击左上方的"电脑清理" 点击"全面清理"–>扫描完成,点击右上方"一键清理"即可 2、运用360安全卫士关闭开机启动项。 打开运用360安全卫士,点击左下方"优化加速"在优化加速界面右下方点击"启动项"。
在启动项界面,上方点击"启动项"和"开机时间"。 选择需要关闭的开机启动项目,计划任务,自启插件。 电脑用久了变慢怎么办 1、流氓软件导致电脑变慢 流氓软件是造成你电脑变慢的原因之一。
可能你只是安装一个搜__输入法,不久,它就贴心为你准备了__浏览器,在你搜索的时候,还贴心地帮你把主页设置为搜索。 可能你只是安装一个__卫士,请放心,__会为你准备一个全家桶,杀毒、浏览器、输入法、云、让你防不胜防。
可能你只是把手机连到电脑上,想把照片导进去,别动!手机助手弹窗出来帮你了!什么,你说你不需要?拜托,你怎么会不需要呢,我自己装上了,你试用下,不用怎么知道我不好呢? 诸如此类流氓软件数不胜数,别说不会用电脑的小白,就是常年与电脑接触的编辑们也会中招。流氓软件过多,不仅影响正常使用,也会占用大量的系统资源,静默安装更多的软件,导致电脑越来越慢。 解决方法: 1、安装程序不要无脑点快速安装、自动安装。也不要看也不看一直点下一步,每一步都有可能是一个陷阱,打勾的能取消掉全部取消。
2、下载软件时一定要去正规网站下载,并且注意一般最醒目的“下载”按钮基本全是流氓软件。真正的下载地址往往在网站的最下方。一般是拉到最下面有下载地址列表的,本地下载不要选高速、迅雷、旋风,要选带有地名的,比如北京__电信之类的名字。 3、有一些下载站喜欢先让你下一个安装包,然后点击的时候其实是一个下载器,的确可以下到目标,但是也有捆绑,点击不用下载器是下不了目标的。
对付这种的方法:从网页点击下载时要看看下载的文件名,绿色版的软件一般是目标软件的拼音或者英文命名,多数是压缩包(就算是安装版也要打包一下的),所以如果下载文件名是无序字符串,以及是exe文件,是下载器而不是直接下的目标软件。 总得来说一句话,下载的时候每鼠标点击一下都要看仔细,说不定就是一个坑,卸载软件的时候也是一样。并且此类软件一旦安装,非常难卸载干净。
一旦确诊自己中了流氓软件,清除就相对比较简单了。对于已知的流氓软件,建议用户用专门的清除工具进行清除,目前这些工具都是免费的,用户很轻松就能够在网站上下载到它们。在这里笔者不建议用户自己手工清除流氓软件,因为流氓软件越来越复杂,已经不再是那种简单的删除几个文件就能解决的了,很多流氓软件在进入系统之前,就对系统进行了修改和关联,当用户擅自删除流氓软件文件时,系统无法回复到最初的那个状态,而导致流氓软件虽然清除了,但系统也总是出现各种错误。
当然如果还是删不掉,重装系统是最好的解决方法。 2、机械硬盘老化导致电脑变慢 的确,所有的硬件几乎都会有老化的问题,但大家要知道,诸如CPU之类的核心配件,老化速度是非常慢的。而机械硬盘就不同了,它的老化对电脑的性能影响比较大。 机械硬盘的工作原理和光驱类似,有硬盘盘片(类似光盘)、带动盘片转动的电机、磁头,属于精密机械装置,工作原理是通过磁头来寻找高速旋转盘片上的信息,来完成数据交换工作,完全就是封闭的光驱。
像里面的电机、盘片、磁头,使用的时间久了,极容易老化,老化以后,用户会明显感觉自己的机械硬盘速度越来越慢,特别是开机,装系统,拷贝大型文件的时候,会发现自己的机械硬盘实在太慢了。机械硬盘老化问题无法解决,但我们可以对机械硬盘进行碎片清理,也可以改善机械硬盘的读写速。 磁盘碎片其实是文件碎片,是因为文件被分散保存到整个磁盘的不同地方,而不是连续地保存在磁盘连续的簇中形成的。
当应用程序所需的物理内存不足时,一般操作系统会在硬盘中产生临时交换文件,用该文件所占用的硬盘空间虚拟成内存。虚拟内存管理程序会对硬盘频繁读写,产生大量的碎片,影响磁盘性能。操作方法也比较简单,只要右键点击相应的磁盘,选择属性,点击碎片清理即可。在碎片清理期间,不要对电脑进行任何操作。
(注意:固态硬盘无需碎片清理) 当然如果你的经济条件允许,直接换固态硬盘是最好的方法。 其实,只要是电子产品,在使用中的磨损是一定会造成耗损的。我们能做的事,就是保持良好的使用习惯,使电脑的耗损变得慢一些,陪伴我们的时间长一些而已。
电脑变慢卡死怎么办解决方法 常见的电脑卡慢是因为什么? 电脑系统垃圾文件过多或电脑中病毒 电脑硬盘过于老旧 电脑内存条内存太低 电脑处理器性能过低 电脑显卡已经无法带动自己日常运用的程序或游戏 针对有了解的用户,最好的办法就是备份好文件,重装电脑系统。如果对此方面涉入不深,可以拿到维修电脑的地方,花10元重装下系统。实在不想重装电脑系统,最简单的就是下载“腾讯电脑管家”或“360安全卫士”这两个软件清理系统垃圾,关闭一些没用的开机自启动项和查杀电脑是否存在病毒。 别让你的电脑速度毁在硬盘上 什么是硬盘?。
下一篇:用字怎么写
免责声明:本站部分内容由用户自行上传,如权利人发现存在误传其作品,请及时与本站联系。
冀ICP备18013120号-1






