怎样做幻灯片
怎样做幻灯片
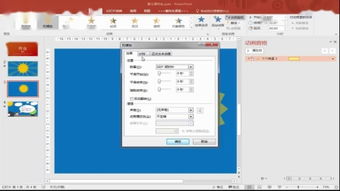
1、第一步:右键单击,选择,选择“MicrosoftOfficePowerPointPresentation”演示文稿。2、第二步:打开新创建的PPT,点击中间的文本。
3、第三步:在新建的PPT中输入显示属的文字。
4、第四步:在“开始”菜单栏中找到“新建幻灯片”工具按钮。5、第五步:从下拉菜单中选择空白幻灯片,并根据需要确定幻灯片的数量。6、第六步:在“插入”菜单栏中,选择“文本框”,输入空白幻灯片上要显示的文本。7、第七步:在“插入”菜单栏中,选择“图像”工具按钮,选择要插入的图像。
8、第八步:根据您的喜好调整文字和图片的位置,并根据需要添加其他内容。
怎么制作幻灯片 制作幻灯片的具体步骤

1、打开PPT,点击“开始”,点击“新建幻灯片”,选择样式,可以成功新建。 2、点击幻灯片下空白处,按“Enter”键,可以成功新建。
3、右击幻灯片下空白处,点击“新建幻灯片”,可以成功新建。
4、点击“插入”,点击“新建幻灯片”,可以成功新建。 5、按“Ctrl+M”快捷键即可成功建造幻灯片。
怎么制作ppt幻灯片?
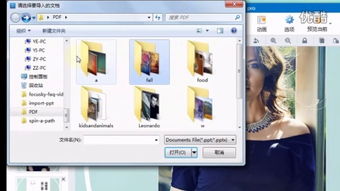
PPT是办公人士必须掌握的办公软件之一,PPT就是幻灯片,广泛应用于培训,讲座,演示等需要展示的活动中。那么,ppt怎么制作呢?下面就给大家细细道来。
01 新建一份空白演示文稿 快捷键法。
按“Ctrl+M”组合键,即可快速添加1张空白幻灯片。 02 插入文本框 通常情况下,在演示文稿的幻灯片中添加文本字符时,需要通过文本框来实现。 1、执行“插入→文本框→水平(垂直)”命令,然后在幻灯片中拖拉出一个文本框来。 2、将相应的字符输入到文本框中。
3、设置好字体、字号和字符颜色等。 4、调整好文本框的大小,并将其定位在幻灯片的合适位置上即可。 03 插入图片 为了增强文稿的可视性,向演示文稿中添加图片是一项基本的操作。
1、执行“插入→图片→来自文件”命令,打开“插入图片”对话框。 2、定位到需要插入图片所在的文件夹,选中相应的图片文件,然后按下“插入”按钮,将图片插入到幻灯片中。 3、用拖拉的方法调整好图片的大小,并将其定位在幻灯片的合适位置上即可。
04 插入声音 为演示文稿配上声音,可以大大增强演示文稿的播放效果。 1、执行“插入→影片和声音→文件中的声音”命令,打开“插入声音”对话框。 2、定位到需要插入声音文件所在的文件夹,选中相应的声音文件,然后按下“确定”按钮。
05 视频文件添加 我们也可以将视频文件添加到演示文稿中,来增加演示文稿的播放效果。 1、执行“插入→影片和声音→文件中的影片”命令,打开“插入影片”对话框。 2、定位到需要插入视频文件所在的文件夹,选中相应的视频文件,然后按下“确定”按钮。 06 插入艺术字 Office多个组件中都有艺术字功能,在演示文稿中插入艺术字可以大大提高演示文稿的放映效果。
1、执行“插入→图片→艺术字”命令,打开“艺术字库”对话框。 2、选中一种样式后,按下“确定”按钮,打开“编辑艺术字”对话框。 3、输入艺术字字符后,设置好字体、字号等要素,确定返回。 07 绘制出相应的图形 根据演示文稿的需要,经常要在其中绘制一些图形,利用其中的“绘图”工具栏,即可搞定。
1、执行“视图→工具栏→绘图”命令,展开“绘图”工具栏。 2、点击工具栏上的“自选图形”按钮,在随后展开的快捷菜单中,选择相应的选项(如“基本形状、太阳形”),然后在幻灯片中拖拉一下,即可绘制出相应的图形。 08 插入图表 利用图表,可以更加直观地演示数据的变化情况。 1、执行“插入图表”命令,进入图表编辑状态。
2、在数据表中编辑好相应的数据内容,然后在幻灯片空白处单击一下鼠标,即可退出图表编辑状态。 注意:如果发现数据有误,直接双击图表,即可再次进入图表编辑状态,进行修改处理。 09 插入Excel表格 由于PowerPoint的表格功能不太强,如果需要添加表格时,我们先在Excel中制作好,然后将其插入到幻灯片中。
1、执行“插入→对象”命令,打开“插入对象”对话框。 2、选中“由文件创建”选项,然后单击“浏览”按钮,定位到Excel表格文件所在的文件夹,选中相应的文件,单击“确定”按钮返回,即可将表格插入到幻灯片中。 3、调整好表格的大小,并将其定位在合适位置上即可。
10 背景颜色 如果对当前的配色方案不满意,可以选择其内置的配色方案来进行调整,并可以修改其背景颜色。 1、执行“视图→任务窗格”命令,展开“任务窗格”。 2、单击任务窗格顶部的下拉按钮,在随后弹出的下拉列表中,选择“幻灯片设计——配色方案”选项,展开“幻灯片设计——配色方案”任务窗格。 3、选择一种配色方案,然后按其右侧的下拉按钮,在弹出的下拉列表中,根据需要应用即可。
4、如果需要修改其背景颜色可以这样设置:执行“格式→背景”命令,打开“背景”对话框,设置一种颜色,确定返回即可。 11 页眉和页脚 在编辑Powepoint演示文稿时,也可以为每张幻灯片添加类似Word文档的页眉或页脚。这里我们以添加系统日期为例,看看具体的操作过程。
1、执行“视图→页眉和页脚”命令,打开“页眉和页脚”对话框。 2、选中“日期和时间”及下面的“自动更新”选项,然后按其右侧的下拉按钮,选择一种时间格式。 3、再单击“全部应用”和“应用”按钮返回即可 12 幻灯片母板 如果我们希望为每一张幻灯片添加上一项固定的内容(如公司的LOGO),可以通过修改“母板”来实现。 1、执行“视图母板幻灯片母板”命令,进入“幻灯片母板”编辑状态。
2、仿照前面插入图片的操作,将公司LOGO图片插入到幻灯片中,调整好大小、定位到合适的位置上,再单击“关闭母板视图”按钮退出“幻灯片母板”编辑状态。 3、以后添加幻灯片时,该幻灯片上自动添加上公司LOGO图片。 13 隐藏幻灯片 对于制作好的Powepoint演示文稿,如果希望其中的部分幻灯片在放映的时候不显示出来,我们可以将其隐藏起来。
1、在“普通视图”界面下,在左侧的窗口中,按住Ctrl键,分别点击需要隐藏的幻灯片,同时选中多张不连续的幻灯片。 2、右击鼠标,在随后弹出的快捷菜单中,选择“隐藏幻灯片”选项即可。 14 动画 动画是演示文稿的精华,。
上一篇:大盘走势怎么看?只需四步!
下一篇:血热是怎么回事
免责声明:本站部分内容由用户自行上传,如权利人发现存在误传其作品,请及时与本站联系。
冀ICP备18013120号-1






