word怎么设置页眉页脚的两种方法
word怎么设置页眉页脚的两种方法
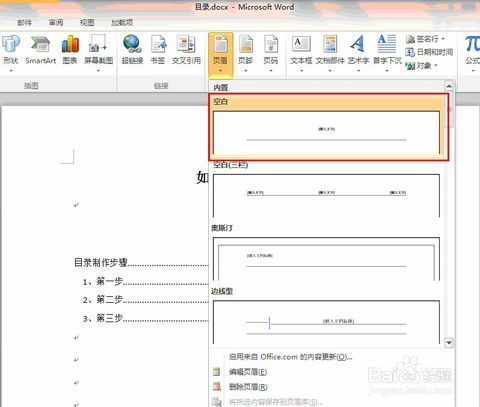
在word文档中设置一个很好看到页眉、页脚,一篇 文章 顿时出彩,如何设置页眉和页脚呢,那么下面就由我为大家分享下word设置页眉页脚的技巧,希望能帮助您。 word设置页眉页脚 方法 一: 步骤一:点击“视图”,在下拉菜单中选择“页眉和页脚” 步骤二:在页眉编辑框中输入文字 步骤三:在页脚编辑框中输入文字 步骤四:编辑好页眉和页脚的文字后,点击“视图”选择“页面”就可以看到效果了。
word页眉页脚怎么设置
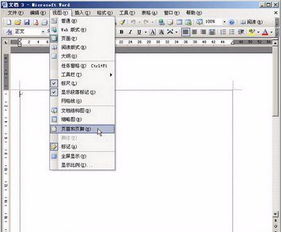
下面用Word 2007演示设置方法:一、打开Word文档,鼠标左键双击页眉/页脚的位置。二、如下图,双击之后,进入到编辑页眉/页脚模式,并在工具栏出现设计选项卡。
三、通过设计选项卡下的功能来设置页眉/页脚。
四、这里演示为页眉添加页码,点击页码—页面顶端—普通数字1。五、如下图,这时即可为该篇Word文档添加顶部的页码。
word页眉页脚怎么设置的两种方法

Word作为常用的办公软件,是每个办公室职员都必须熟练掌握的技能。对于页眉页脚很多人对此都不是很熟悉,但日常工作中又时常会用到,那么下面就由我为大家分享下word设置页眉页脚的技巧,希望能帮助您。
word设置页眉页脚 方法 一: 步骤一:首先,打开word文档。
步骤二:我们看到默认是没有任何页眉页脚的 步骤三:点击菜单栏的插入按钮 步骤四:找到页眉和页脚,点击 步骤五:我们可以看到已经可以设置页眉了,可以输入文字并对其进行修饰 步骤六:同样,页脚也可以进行自己想要的设置 步骤七:设置完成以后点击关闭 步骤八:可以看到,已经成功地设置好了页眉页脚 word设置页眉页脚方法二: 步骤一:打开桌面上的图标,进入word编辑器。 步骤二:点开工具栏的“视图”按钮,选择下拉菜单中的:页眉与页脚“。 步骤三:开始进行页眉的编辑,你可以在编辑栏中输入你需要的页眉内容。 步骤四:页眉编辑完了该开始编辑页脚了,这就需要在页眉与页脚间切换,点击”页眉与页脚“,如下图所示: 步骤五:编辑页脚内容无非就是”第*页,共*页。
word怎样设置页眉页脚的两种方法

在办公文档当中word是用的比较的一个工具,有时候会遇到添加页眉页脚的情况,这时我们该如何进行操作,那么下面就由我给大家分享下word设置页眉页脚的技巧,希望能帮助到您。 word设置页眉页脚 方法 一: 步骤一:打开word文档在页面顶端找到【插入】功能点击。
步骤二:在该模块功能里面我们再找到【页眉和页脚】功能进去。
步骤三: 进入之后大家就可以选择页眉的文字和图片添加了,而且还可以选择页眉的样式。 步骤四:添加完成以后我们来看一下效果,文字呈现灰色而且和正文修改不一样。
页眉页脚怎么设置
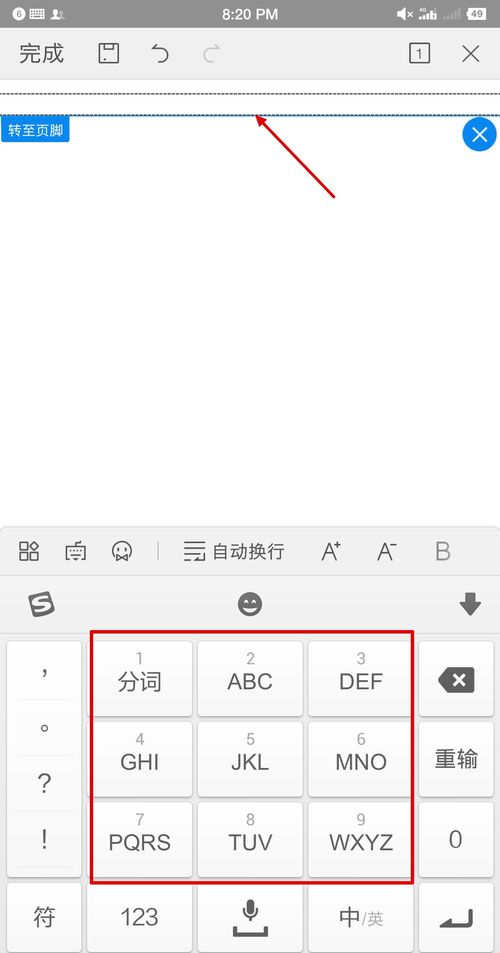
打开【word文档】,点击上方菜单栏中的【插入】,选择【页眉】,在下拉的对话框中,选择合适的【样式】进行【编辑】,选中【文字】进行调整,点击【页脚】,在下拉的对话框中,选择合适的【样式】,选择【文字】同样可以调整大小。word设置不同页眉页脚的教程。
具体方法如下:将word文档的文字录入好,假设要对第一章和第二章分别设置不同的页眉和页脚。
光标置于“第二章”之前,点击“布局”下“分隔符”中的“下一页”。这样第一章和第二章就成了两个独立的节,可以从状态栏查看到节的信息。根据光标所在节的位置,显示节的编号。双击第二章页眉区域,打开页眉页脚编辑。
光标点击在页眉区域,取消选择“页眉和页脚工具”下“设计”中的“链接到前一条页眉”。同理,光标点击在页脚区域,取消选择“页眉和页脚工具”下“设计”中的“链接到前一条页眉”。这样,就可以自由编辑第一章和第二章的页眉页脚了。
word页眉页脚怎么设置 word页眉页脚设置方法
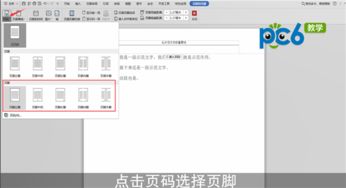
1、首先打开word,在上方工具栏点击【插入】,单击【页眉】后下拉选择【编辑页眉】 2、进入页眉编辑后,在页眉处输入想要的页眉文字,勾选上方【首页不同】可以将封面单独设置页眉。 3、点击【导航】选项卡中的【转至页脚】;进入页脚编辑后,可点击上方【页码】设置文档页码数和格式。
4、选择【日期和时间】设置文档日期和格式,也可插入文档图片、部件等内容,勾选【奇偶页不同】。
5、对奇偶页编辑不同内容,最后点击【关闭页眉和页脚】即可。
免责声明:本站部分内容由用户自行上传,如权利人发现存在误传其作品,请及时与本站联系。
冀ICP备18013120号-1






